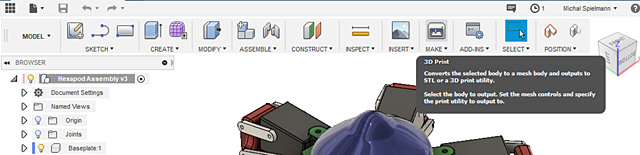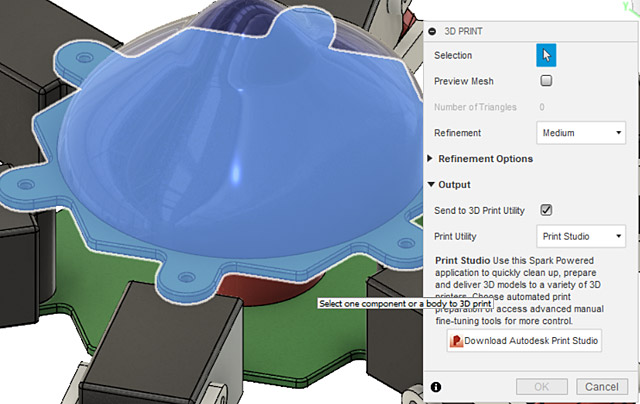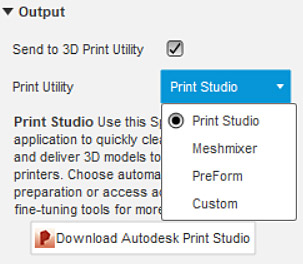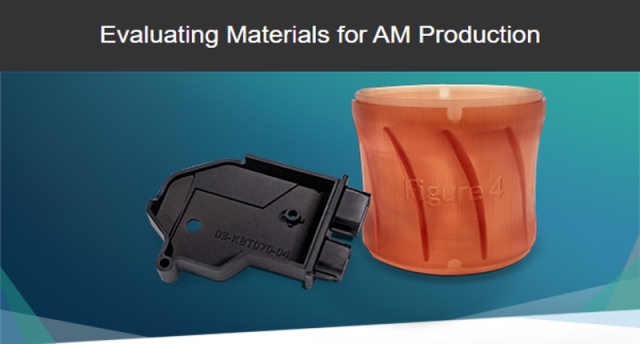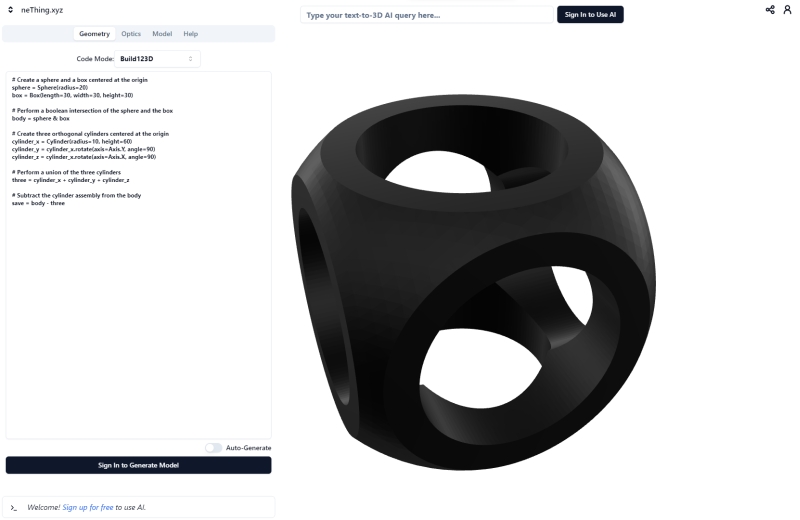Fusion 360 – 3D tisk |
| Čtvrtek, 01 Listopad 2018 18:43 | |
|
Pravidla modelování pro 3D tiskStejně jako u jiných programů, pokud jde o 3D tisk, musíme i zde dodržovat určitá pravidla návrhu. 3D model sice může vypadat perfektně na obrazovce, ale v reálném světě by nebyl schopen existovat jako objekt geometrický. Aplikace Fusion 360 však používá především nástroje k vytvoření funkčních částí. Z tohoto důvodu je přechod z virtuálního 3D modelu na skutečný 3D tisk poměrně jednoduchý. Přitom je třeba mít na paměti následující pravidla:
Průvodce příkazemTak a pokud je váš návrh modelu připraven pro 3D tisk, použijte příkaz MAKE.
Dále vyberte kliknutím těleso, které chcete vytisknout.
Rozlišení souboru 3D tiskuNa pravé straně obrazovky je zobrazen dialog s dalšími nastaveními 3D tisku, ze kterých si můžete volit další nastavení. Jedná se hlavně o rozlišení vašeho 3D tisku. Velmi nízké rozlišení způsobí, že tisk vypadá poněkud „pixelizovaný“. Rozlišení, které je příliš vysoké, může naopak způsobit, že soubor bude hůře zvládnutelný, nebo dokonce příliš těžký. Kromě předdefinovaných možností rozlišení Low (nízké), Medium (střední) nebo High (vysoké) můžete k úpravám nastavení přejít na Refinement Options (Upřesňující možnosti). Pro 3D tisk Vám tuto hodnotu může doporučit zpracovatel 3D tisku, obecně můžeme doporučit odchylku 0,01 milimetru. Tato doporučená rozlišení zaručí tisk nejvyššího možného detailu a současně zajistí, že data nebudou příliš velká. Typ souboru 3D tiskuV dolní části okna nastavení se můžete rozhodnout pro výstup (Output) vašeho 3D tisku.
Můžete jej buď exportovat jako soubor STL (nejoblíbenější formát 3D tiskového souboru), nebo pokračovat v tiskovém studiu společnosti Autodesk (Autodesk Print Studio) k přípravě tohoto modelu pro 3D tiskárnu. Pokud se rozhodnete pro druhou možnost, vybrané těleso bude exportováno z aplikace Fusion 360 a importováno do nově otevřeného okna studia Autodesk. Můžete také použít další možnost, export do jiné aplikace společnosti Autodesk, do MeshMixeru. ZávěremDalší informace o importu a exportu souborů STL ve Fusion 360, informace o přípravě 3D tisku pomocí aplikace Autodesk Print Studio nebo aplikace MeshMixer přineseme v některém dalším článku. Pokud však nechcete čekat na další články a naopak chcete zefektivnit svoji práci, nebo se dozvědět více tipů pro svoji práci, neváhejte si vybrat z kurzů Fusion 360 v Autodesk autorizovaném středisku NICOM, a. s. Autorizované školicí středisko NICOM provádí školení na pevných učebnách v Brně, Ostravě a Praze, nebo na mobilních učebnách po celé republice. Michal Spielmann
Mohlo by vás zajímat:
|







 Strojírenská inspirace zmapuje skutečný potenciál českého strojírenství
Strojírenská inspirace zmapuje skutečný potenciál českého strojírenství Veletrh FOR ARCH letos slaví 35 let: V září představí to nejlepší napříč staveními obory
Veletrh FOR ARCH letos slaví 35 let: V září představí to nejlepší napříč staveními obory Mezinárodní strojírenský veletrh zaměří na klíčová průmyslová témata 8.-11. 10. 2024
Mezinárodní strojírenský veletrh zaměří na klíčová průmyslová témata 8.-11. 10. 2024 Veletrh robotických příležitostí 2024
Veletrh robotických příležitostí 2024 Statická elektřina může vyřadit váš stroj a poškodit vyráběný produkt. Jak tomu zabránit?
Statická elektřina může vyřadit váš stroj a poškodit vyráběný produkt. Jak tomu zabránit?

 Na pokročilém školení aplikace Fusion 360 se mimo jiné věnujeme i 3D tisku. Autodesk Fusion 360 se stává jedním z nejoblíbenějších programů mezi komunitou 3D tisku, zejména pro zájemce o průmyslový design. Kombinuje totiž výkonné funkce s rozhraním pro začátečníky a relativně snadnou křivkou učení. Takže tady je malá ochutnávka přípravy pro 3D tisk.
Na pokročilém školení aplikace Fusion 360 se mimo jiné věnujeme i 3D tisku. Autodesk Fusion 360 se stává jedním z nejoblíbenějších programů mezi komunitou 3D tisku, zejména pro zájemce o průmyslový design. Kombinuje totiž výkonné funkce s rozhraním pro začátečníky a relativně snadnou křivkou učení. Takže tady je malá ochutnávka přípravy pro 3D tisk.