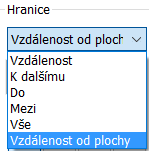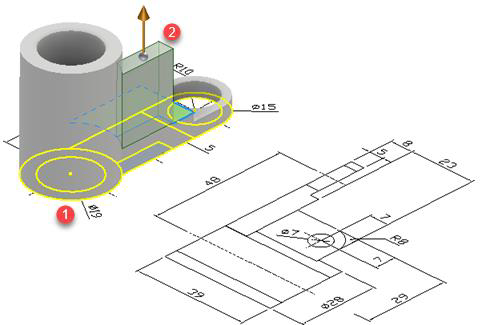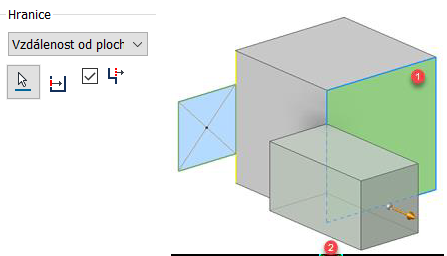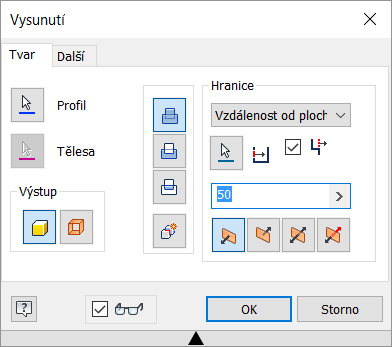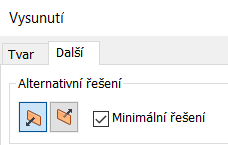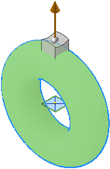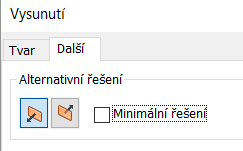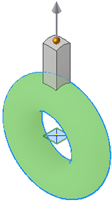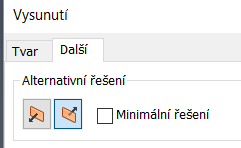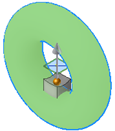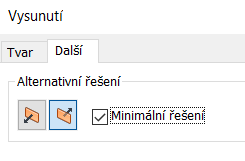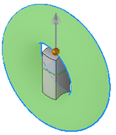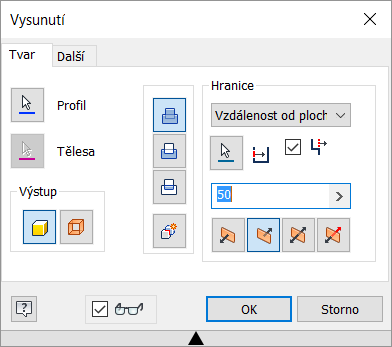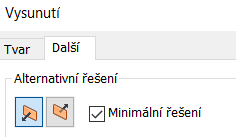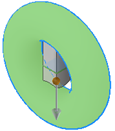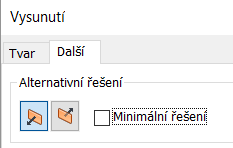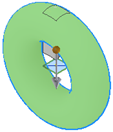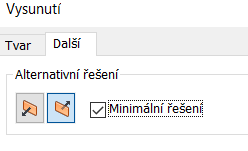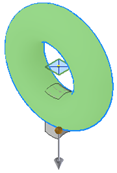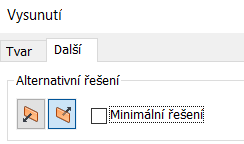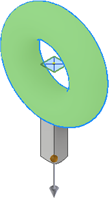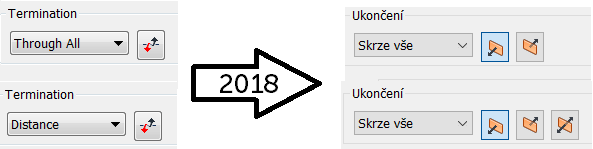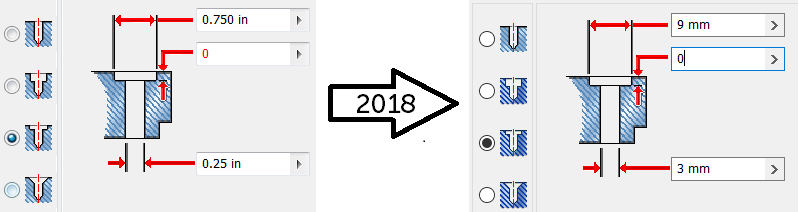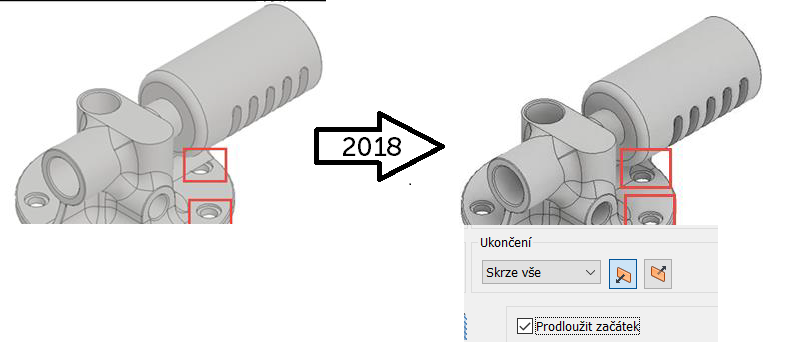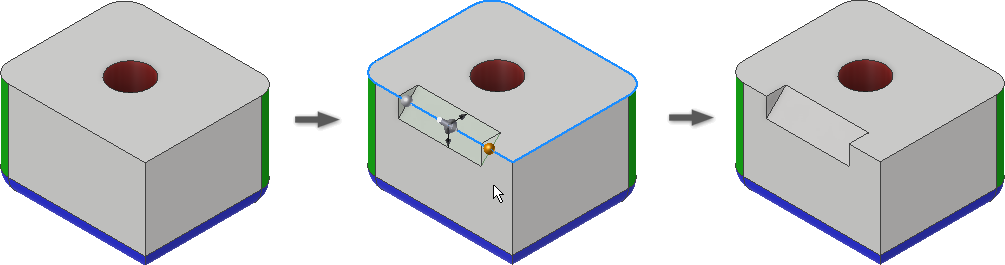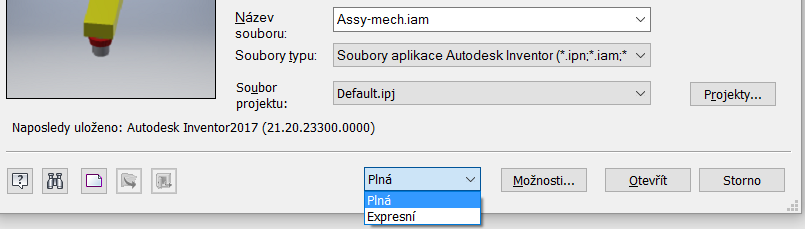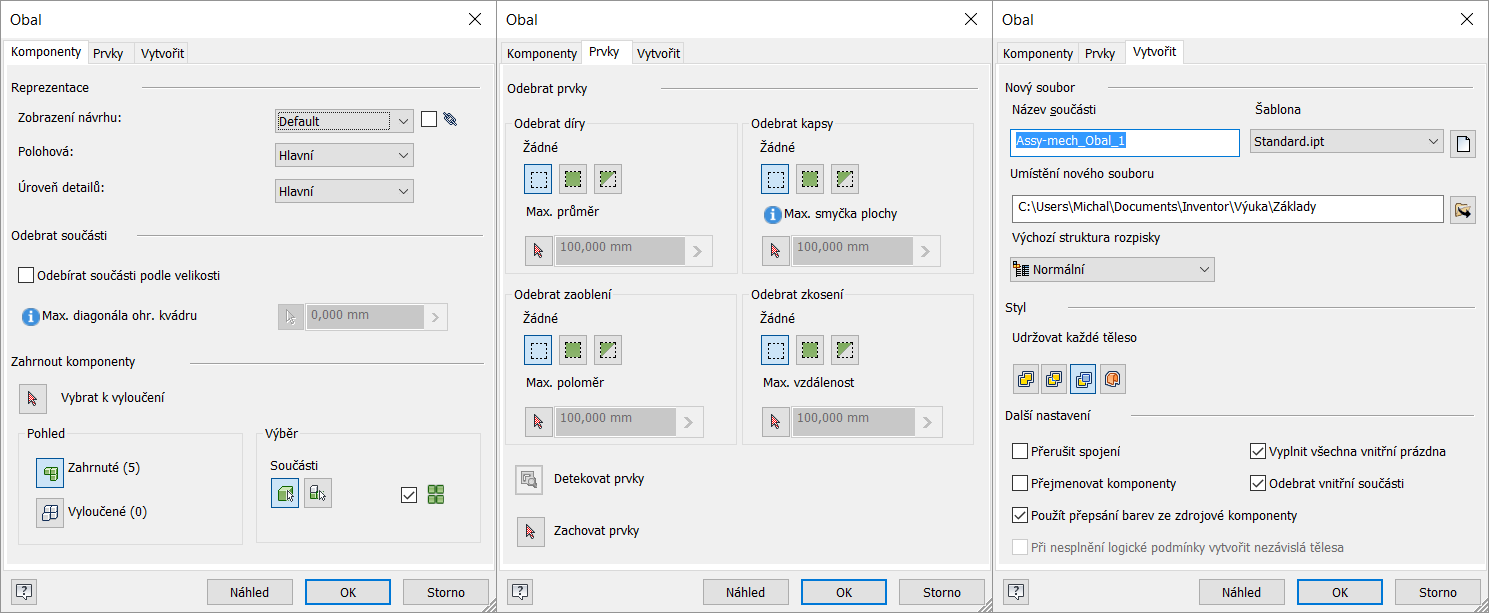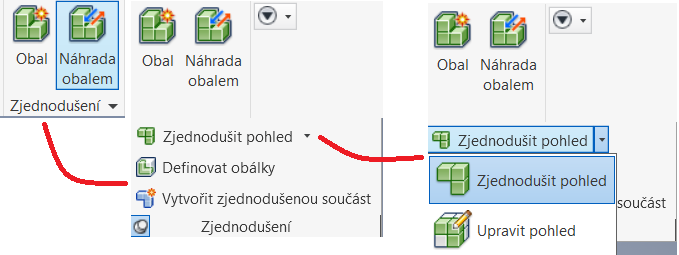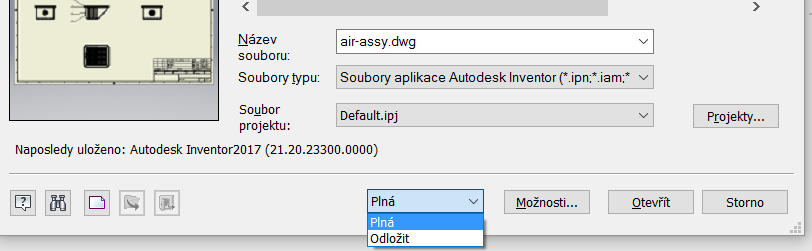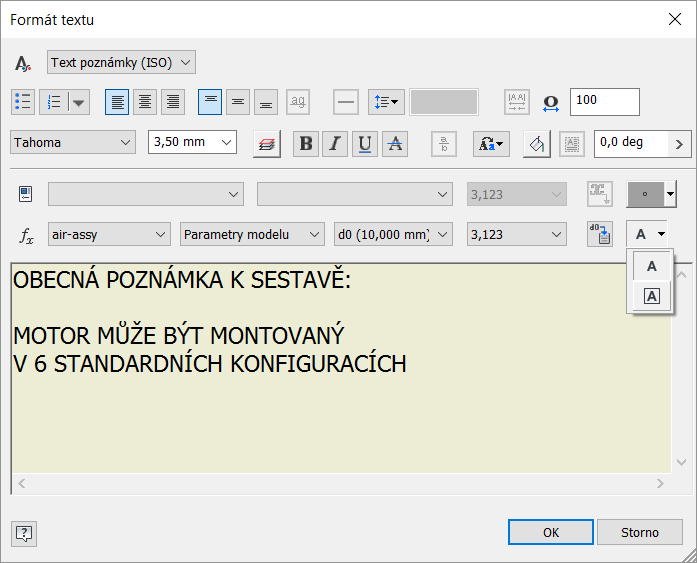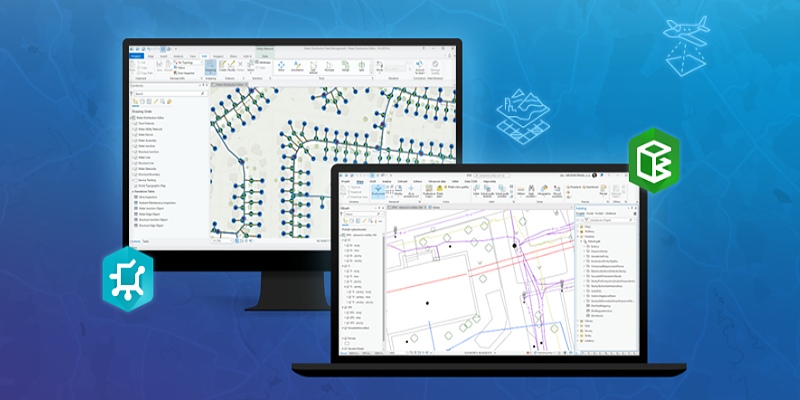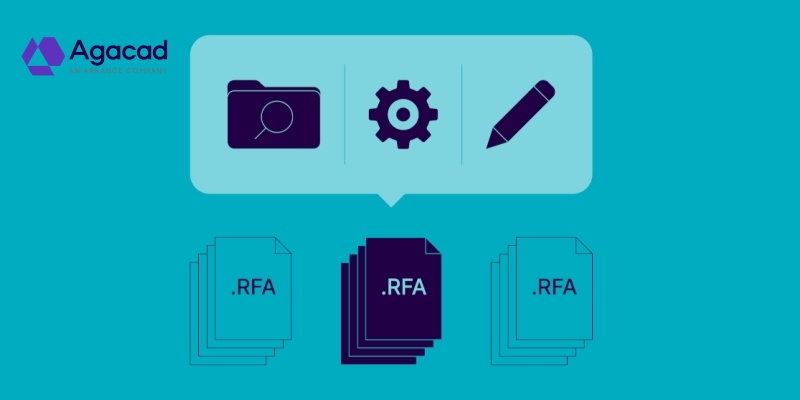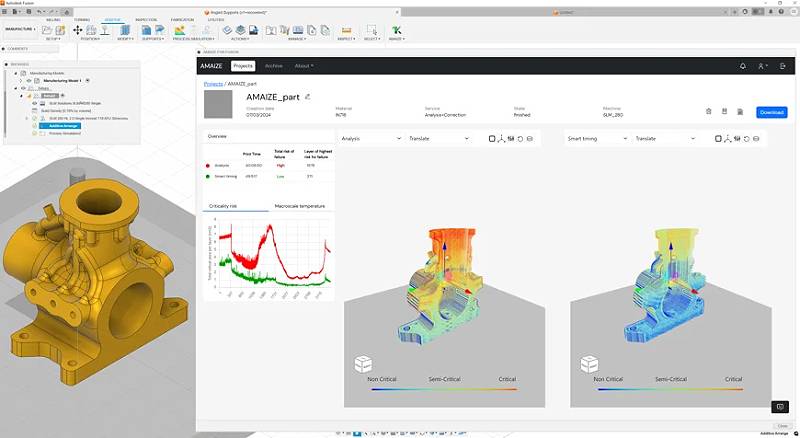T+T Technika a trh
Autodesk Inventor 2018 – co je nového 3 |
| Autor článku: Nicom - Michal Spielmann | |||||||||||||||||||||||||||||||||
|
Vylepšení součástíVylepšení VysunutíEliminujte kroky pomocí možnosti Vzdálenost od plochy / roviny. Ušetřete čas pomocí nové volby Vzdálenost od plochy / roviny. Použijte možnost Vzdálenost od plochy v dialogu Vysunutí a spusťte vysunutí od plochy nebo pracovní plochy se zadanou vzdáleností. Vzdálenost od plochy / roviny vytváří kopii vybraného plochy podél vysunutého směru. Navíc je snazší úprava geometrie. Vzhledem k tomu, že vzdálenost od plochy vytváří jeden centrální vstupní bod pro úpravu geometrie, nejsou potřebné žádné další kroky pro vytváření náčrtů a pracovních rovin, například promítnutí geometrie a pod. Tento pracovní postup může být obzvláště užitečný ve spojení se skeletovým modelováním (typ navrhování shora dolů top-down design), technikami, které usnadňují centralizovaná kritéria návrhu a vytváří součásti, které odkazují na tato kritéria.
Pokud je na kartě Tvar vybrána Vzdálenost od plochy a Směr 1 nebo Směr 2, použijte volby na kartě Další, abyste získali různé výsledky. Směr 1
Směr 2
Rozšíření děrNové nastavení děr poskytuje robustní způsob vytváření dvousměrných otvorů. Nyní můžete vytvořit symetrický typ otvoru, který se vysouvá ve dvou směrech. Tlačítko Převrátit směr je nahrazeno tlačítky Směr 1 a Směr 2. Symetrická vzdálenost je k dispozici pouze pro model díry: Vrtaná – Jednoduchý otvor – Skrze vše. Rozšíření otvorů s mělkým zahloubením V souboru součásti můžete nyní nastavit hodnotu nula (0) jako hodnotu pro hloubku vrtání v otvorech s mělkým zahloubením. Výsledkem je, že nyní můžete umístit otvor s mělkým zahloubením na koncovou plochu tělesa. Zlepšení vytváření otvorů Použijte novou volbu Prodloužit začátek v dialogu Díra pro prodloužení počáteční plochy díry na první místo, kde nedošlo k průsečíku s cílovým tělesem. Účelem je odstranit fragment vzniklý vytvořením díry. Pokud výsledek není požadovaný, zrušte zaškrtnutí políčka Prodloužit začátek, aby se výsledek znemožnil. Volba Prodloužit začátek neodstraní fragment vzniklý vytvořením díry na více tělech. Zlepšení zkoseníPodpora částečných zkosení Nastavení na kartě Částečné umožňují ukončit zkosení v určité vzdálenosti podél hrany. Částečné zkosení vytvoříte definováním umístění koncových vrcholů podél existující hrany zkosení. Začátek vrcholu se vytvoří automaticky. Po kliknutí na bod na hraně pro definici koncového bodu, můžete změnit typ řízeného rozměru Na konec (vzdálenost od konce okraje ke konci zkosení), Na začátek (vzdálenost od začátku okraje k počátku zkosení) nebo Zkosení (délka zkosení) pomocí nové rozbalovací nabídky Nastavit řízenou kótu pro nastavené velikosti. Výchozím nastaveným typem kóty je Na konec. Vytvoří se 3 parametry, z nichž jeden je referenční založený na zvoleném nastavení řízeného rozměru. SestavyRozšíření otevření sestavyPro soubory sestav a umístění komponent V dolní části dialogu Otevřít k otevření souboru dochází k následujícím změnám:
Rozšíření nástroje Obálka a obsahu BIMNástroje obálek byly vylepšeny pro větší kontrolu, lepší uživatelské rozhraní a zlepšený pracovní postup: Přístup: Obálka je okamžitě dostupná na kartě Sestavení v panelu Zjednodušení. Při prvním použití Obálky: pro ty, kteří znáte starším chováním, si všimnete konsolidace dialogových oken. Nyní existuje jediný dialog se třemi kartami.
Hlavní body zlepšeného pracovního postupu:
Odvozené náhrady využívají také tyto nové pracovní postupy. Související změny V souborech sestav byla zrušena karta Zjednodušení a příkazy byly přesunuty do panelu Zjednodušení. Panel Zjednodušení byl dříve panelem Zjednodušit. Změny obálek se vztahují také na nový náhrady úrovně detailů pomocí procesu Obalu. Inventor k workflow aplikace Revit RFA Inventor pro workflow aplikace Revit RFA obsahuje nový pracovní postup Obal. VýkresyVylepšení otevírání výkresůV dolní části dialogu Otevřít soubor dochází k následujícím změnám:
V dialogu Možnosti otevření souboru: rozbalovací nabídka Plná nebo Odložit nahrazuje zaškrtávací políčka Odložit aktualizace a Rychlé otevření. Dialog Výkresový pohled Dialog Výkresový pohled bylo přesázeno tak, aby vyhovovalo novým možnostem. Jedná se o tyto změny:
Zlepšení pracovního postupu Po výběru souboru sestavy, který se umístí do výkresu, se může náhled zobrazit za méně než 3 sekundy. Pokud to trvá déle, zobrazí se dialog Náhled. Dialog je jediným prvkem, s nímž můžete komunikovat během jeho zobrazení. Pokud nechcete čekat na náhled, klepnutím na tlačítko Storno ukončete proces náhledu a zavřete dialog Náhled. Možnost Náhled není zaškrtnutá a zobrazení se zobrazí jako ohraničující rámeček. Můžete i nadále komunikovat s celým dialogem, měnit soubory, reprezentace, zobrazení a tak dále. Chcete-li znovu aktivovat náhled, zaškrtněte políčko pro náhled. Rozšíření textu poznámkyPřidejte ohraničení kolem textu Nyní můžete přidat textové ohraničení kolem textu a textu s odkazy. V dialogu Formát textu vyberte rozbalovací šipku, jak je znázorněno níže, a vyberte položku Ohraničení textu.
Vylepšení Exportu do PDF výkresuVylepšení možností exportu výkresů do PDF
ZávěremTak to byl poslední výčet novinek, se kterými budete v nové verzi aplikace Autodesk Inventor produktivnější. Pokud se s novinkami chcete seznámit podrobněji a názorně, neváhejte kontaktovat odborného lektora – profesionála. Neváhejte tedy a zvolte si některý z kurzů, nebo si domluvte konzultace v Autodesk autorizovaném školicím středisku společnosti NICOM a.s. Autorizované školicí středisko NICOM provádí školení na pevných učebnách v Brně, Ostravě a Praze, nebo na mobilních učebnách po celé republice. Těším se na Vás na některém z vybraných kurzů aplikace Autodesk Inventor nebo na jakémkoli jiném CAD kurzu.
Michal Spielmann
Mohlo by vás zajímat:
|
|||||||||||||||||||||||||||||||||



 Umělá inteligence a kyberbezbečnost
Umělá inteligence a kyberbezbečnost Jak CNC řezací plotr KIMLA našel uplatnění ve výrobě kabinv DFK CAB
Jak CNC řezací plotr KIMLA našel uplatnění ve výrobě kabinv DFK CAB RAVEO nově spolupracuje s Reggiana Riduttori
RAVEO nově spolupracuje s Reggiana Riduttori Společnost InnovMetric představuje PolyWorks 2024
Společnost InnovMetric představuje PolyWorks 2024 Generace Z na pracovním trhu
Generace Z na pracovním trhu
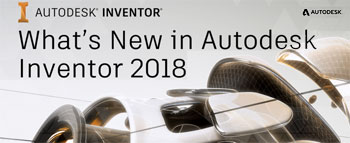 V mém posledním článku jsme si představili další část novinek aplikace Autodesk Inventor 2018 a nyní je čas to „dorazit“. Co tedy ještě dalšího strojírenský parametrický kouzelník z rodiny společnosti Autodesk, Inventor 2018, přináší?
V mém posledním článku jsme si představili další část novinek aplikace Autodesk Inventor 2018 a nyní je čas to „dorazit“. Co tedy ještě dalšího strojírenský parametrický kouzelník z rodiny společnosti Autodesk, Inventor 2018, přináší?