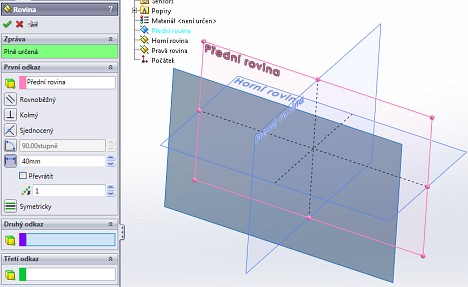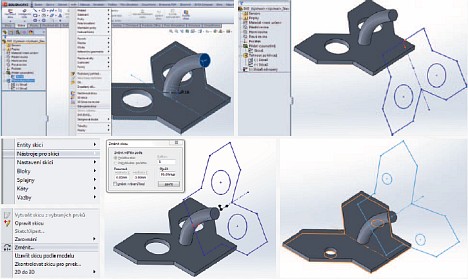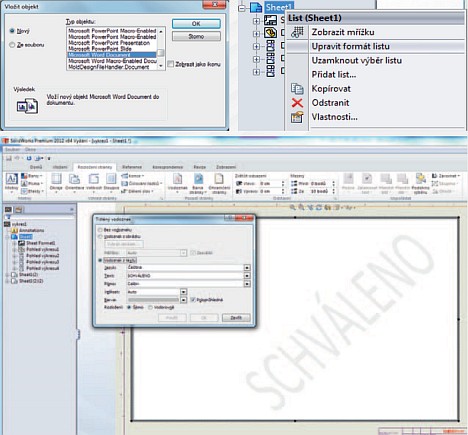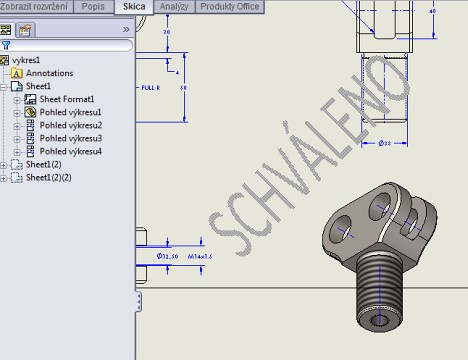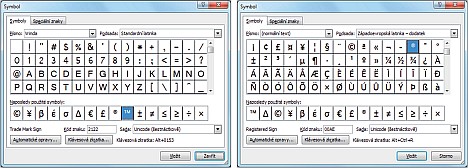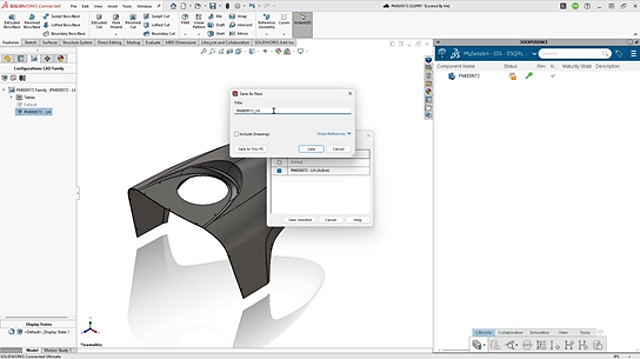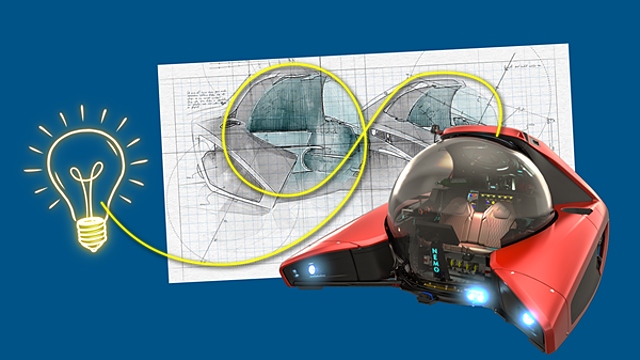Partneři Projektu CAD
Tipy a triky pro SolidWorks |
| Autor článku: Miloš Hrazdíra | |
|
1. Rychlé vytvoření rovnoběžné rovinyKliknutí se stisknutou klávesou Ctrl na jedné ze standardních rovin slouží jako rychlá zkratka pro přístup do PropertyManagera dané roviny. Lze také využít pro rychlé vytvoření rovnoběžné roviny. Jednoduše stiskněte klávesu Ctrl, a zatáhněte rovinou za její hranici v grafické ploše požadovaným směrem. Zobrazí se náhled na novou rovinu a PropertyManager přejde do příkazu Rovina. Zde můžete pokračovat v práci obvyklým způsobem, použít jiné volby než vzdálenost, nebo navíc určit novou rovinu ve vztahu k jiným rovinám pomocí druhého a třetího odkazu. Jak je vidět na obrázku, byla zde použita Přední rovina. Stejně tak je samozřejmě možné vybrat jinou rovinu, od které má být nová rovina odvozena, výběrem pro první odkaz.
2. Odvozená skicaJak nejjednodušeji vytvoříte stejnou skicu na jiné rovině či ploše? Pokud je zdrojová a cílová rovina rovnoběžná, je to jednoduché, použijete příkaz Převést entity. Co ale v případě, kdy roviny nejsou rovnoběžné? Možná jako první napadne možnost skicu zkopírovat. To ale přinese nutnost skicu vazbit a kótovat, a to nemusí být zrovna pohodlné. Tehdy přijde ke slovu příkaz Odvozená skica. Vezmeme si model na obrázku jako příklad. Vybereme skicu, kterou chceme zkopírovat společně s plochou kam ji chceme umístit. V menu Vložit bude aktivní příkaz Odvozená skica.
3. Vodoznak ve výkreseVodoznak se často používá na výkresech pro označení jeho stavu, např. Schváleno, Změněno, Zastaralé apod. Jeho vložení provedeme následujícím postupem:
To vloží objekt a spustí Word v rámci aplikace SolidWorks.
4. Jak vložit symbol do skiciJeden malý tip na závěr. Dialog zadávání textu neumožňuje vložení symbolů, např. potřebujeme ®β¥©Δ™.
Autor pracuje v Dassault Systemes SolidWorks Corp.
Mohlo by vás zajímat:
|







 K tipům a trikům pro SolidWorks se vracíme již potřetí od zavedení této rubriky v časopisu IT CAD. Mnoho věcí jde dělat různými způsoby. V námi zveřejňovaných článcích proto dáváme návody, jak dělat určité činnosti s co nejmenší námahou, rychle a správně, prostě co nejefektivněji. Věříme, že námi uváděné postupy „krok za krokem“ pomohou konstruktérům začínajícím, stejně jako mírně či více pokročilým. Následující postupy platí pro většinu posledních verzí systému SolidWorks.
K tipům a trikům pro SolidWorks se vracíme již potřetí od zavedení této rubriky v časopisu IT CAD. Mnoho věcí jde dělat různými způsoby. V námi zveřejňovaných článcích proto dáváme návody, jak dělat určité činnosti s co nejmenší námahou, rychle a správně, prostě co nejefektivněji. Věříme, že námi uváděné postupy „krok za krokem“ pomohou konstruktérům začínajícím, stejně jako mírně či více pokročilým. Následující postupy platí pro většinu posledních verzí systému SolidWorks.