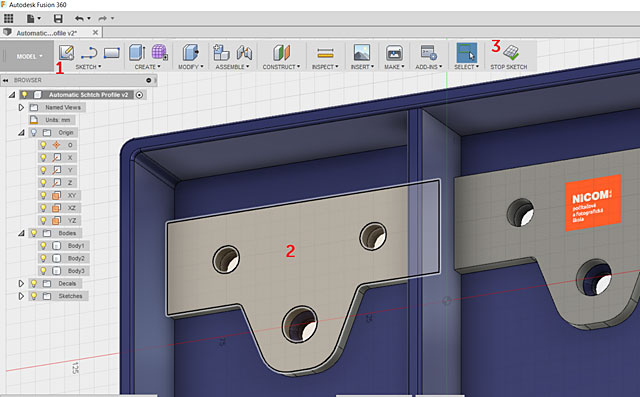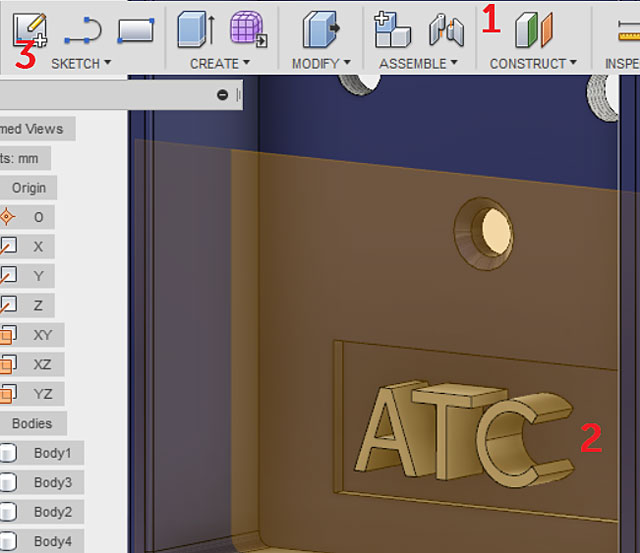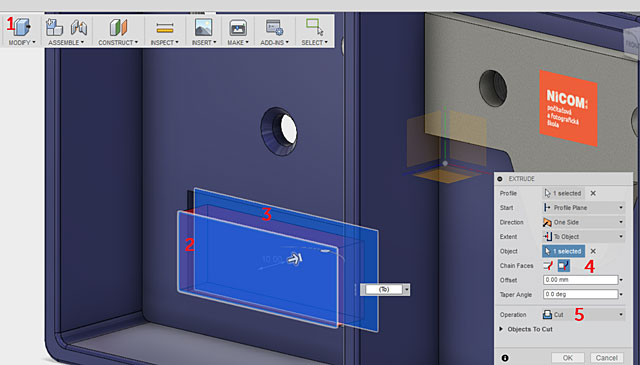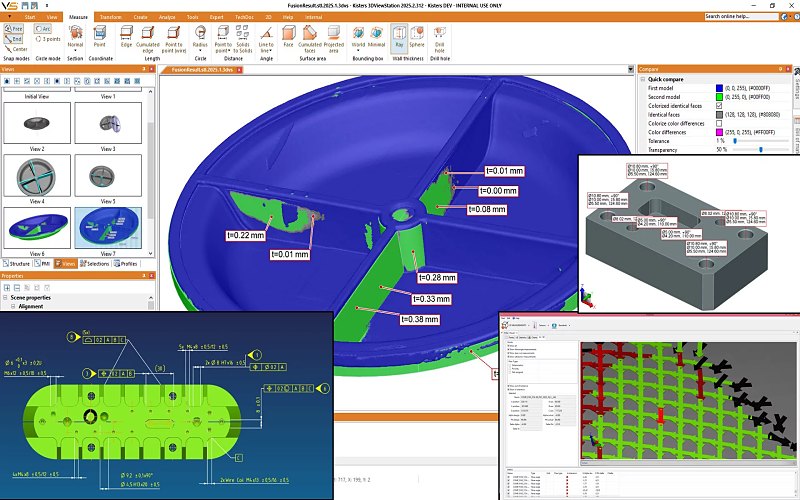Partneři Projektu CAD
Fusion 360 - tip 172 |
| Autor článku: Nicom - Michal Spielmann | |
|
Automatické profily náčrtůNáčrt je běžnou formou pro vytváření profilů, které využijeme při následném vytváření prvků (vysunutí, rotace, tažení,…). Nikde však není viditelně dané, že pokud aplikujete nový náčrt na existující plochu, automaticky si promítne její geometrii. Tudíž bez jakýchkoliv úprav můžeme tento náčrt okamžitě zavřít a použít ho pro prvky vytváření. Tento postup může být vhodný například pro odebrání přebytečné geometrie tělesa. Uvažujme objekt, jako je na následujícím obrázku.
Zvolte nová náčrt (1), následně vyberte plochu, na které bude náčrt vytvořen (2) a náčrt ukončete (3). Pokud zvolíte plochu na některém již existujícím 3d objektu, náčrt automaticky promítne jeho geometrii.
Následně zvolte nástroj pro vysunutí Press Pull (1), vyberte plochu náčrtu (2) – všimněte si promítnuté geometrie. V dialogu pro vysunutí Extrude zvolte hranici k dalšímu objektu – Extent To Object (3). Následně zvolte plochu objektu, ke které se má vysunutí provést (4). Potvrďte tlačítkem OK.
Tím odeberete přebytečné vysunutí.
Pokud nebude přebytečné vysunutí reagovat pro odebrání v určitých případech, vytvořte si odsazenou pracovní rovinu (1) od plochy, ke které předpokládáte vysunutí (2) a na ní zvolte náčrt (3) a náčrt ukončete.
Následně opět zvolte vysunutí (1), vyberte profil (2), hranice k dalšímu objektu (3), nastavte řetězení ploch (4) a použijte vyříznutí (5).
Věřím, že tento tip byl pro vás užitečný. Pokud nechcete čekat na další, vězte, že nejproduktivnější je výuka pod vedením odborného lektora – profesionála. Neváhejte tedy a zvolte si některý z kurzů, nebo si domluvte konzultace v Autodesk autorizovaném školicím středisku společnosti NICOM a.s. Autorizované školicí středisko NICOM provádí školení na pevných učebnách v Brně, Ostravě a Praze, nebo na mobilních učebnách po celé republice. Těším se na Vás na některém z vybraných kurzů aplikace Fusion 360 nebo na jakémkoli jiném CAD kurzu.
Michal Spielmann
Mohlo by vás zajímat:
|






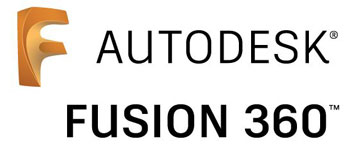 Dnes přináším další tip ke stále více využívané aplikaci
Dnes přináším další tip ke stále více využívané aplikaci