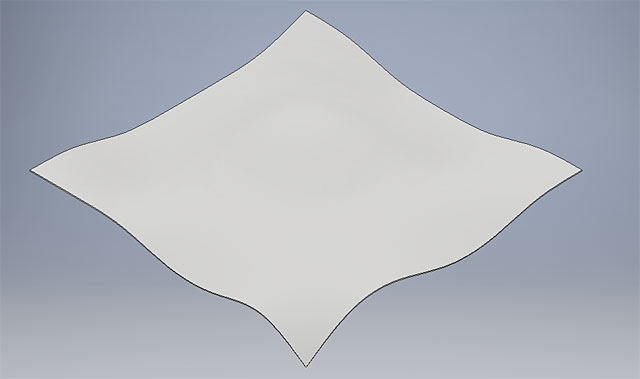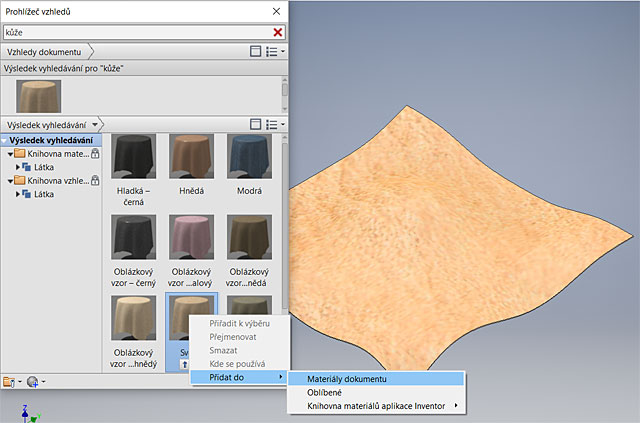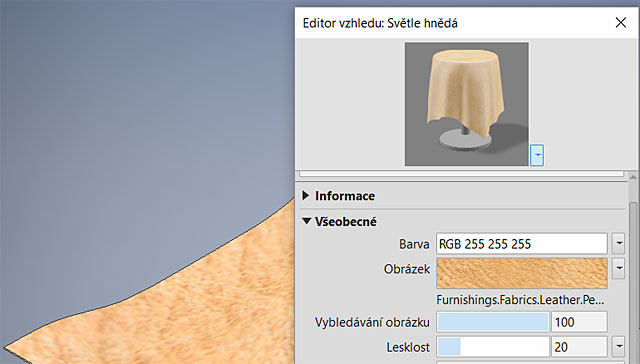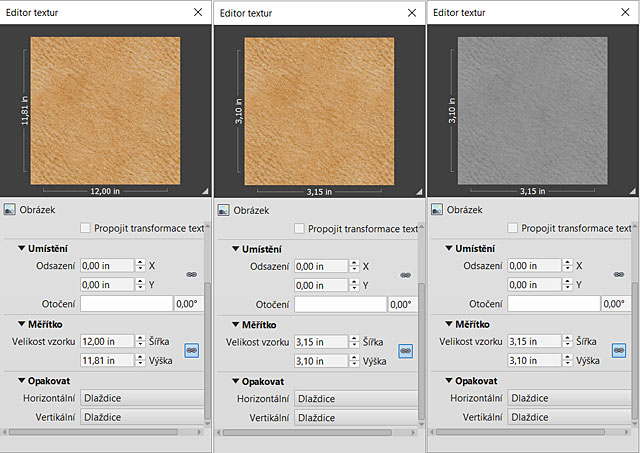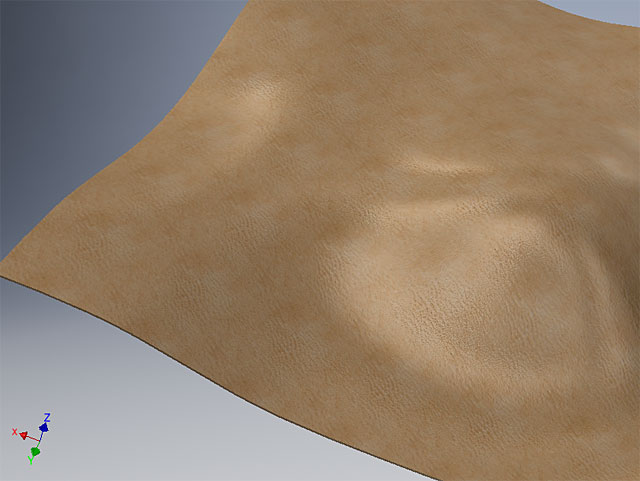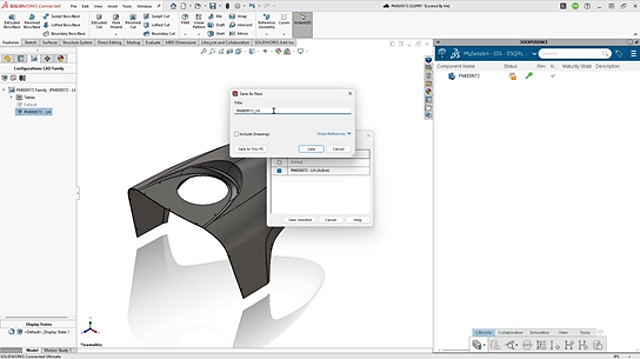Partneři Projektu CAD
Inventor – správná velikost materiálu - tip 176 |
| Autor článku: Nicom - Michal Spielmann | |
|
Pro uvedený příklad byla vytvořena plocha jako volný tvar pro vytvoření jednotlivých zvlnění a následně zesílena na pevné těleso.
V nabídce Prohlížeče vzhledů byl použitý materiál kůže Světle hnědá.
Z předchozího obrázku je patrné, že materiál kůže je nevýrazný až „rozmazaný“. Je třeba tedy přistoupit k úpravě materiálu a v prvé řadě se hned zaměřit na jeho měřítko. Spusťte Prohlížeč vzhledů, dále v části Vzhledy dokumentu vyberte z místní nabídky na použitém materiálu (Světle hnědá) položku Upravit.
Klepnutím na náhled obrázku v dialogu otevřete dialog Editor textur. Zde je materiál ještě výraznější. V daném dialogu je tedy potřeba vůči naší ploše zmenšit měřítko. Jedná se o změnu velikosti vzorku v daném poměru stran, který je implicitně uzamčený (tlačítko řetízku). Výchozí hodnota materiálu byla 12 palců, tedy 30,48 cm. V prvním kroku zmenšíme hodnotu na cca 8 cm, tedy na 3,15 palců. Náhledový obrázek se v dialogu nezmění, je potřeba ověřit změnu měřítka až na naší ploše. Zavřete dialog Editor textur.
Zavřete dialog Editor textur, dialog Editor vzhledu: Světle hnědá potvrďte tlačítkem OK. Zkontrolujte změnu na vytvořené ploše. Pokud stále pokrytí materiálu neodpovídá ještě požadovaným představám, opakujte výše uvedené kroky.
Tip: hodnoty poměru stran měřítka zadejte v metrických jednotkách včetně jednotek, například 2 cm. Autorizované školicí středisko NICOM provádí školení na pevných učebnách v Brně, Ostravě a Praze, nebo na mobilních učebnách po celé republice. Michal Spielmann
Mohlo by vás zajímat:
|







 Pokud v aplikaci Autodesk Inventor přiřazujete součástem materiály, jistě se Vám již stalo, že materiál neměl tu správnou velikost, lépe řečeno to správné měřítko. V dnešním tipu se podíváme na to, jak tuto nesrovnalost napravit. Shodou okolností to byl i výrazný prvek v obsahu posledního školení v
Pokud v aplikaci Autodesk Inventor přiřazujete součástem materiály, jistě se Vám již stalo, že materiál neměl tu správnou velikost, lépe řečeno to správné měřítko. V dnešním tipu se podíváme na to, jak tuto nesrovnalost napravit. Shodou okolností to byl i výrazný prvek v obsahu posledního školení v