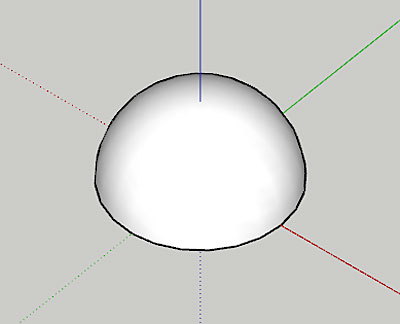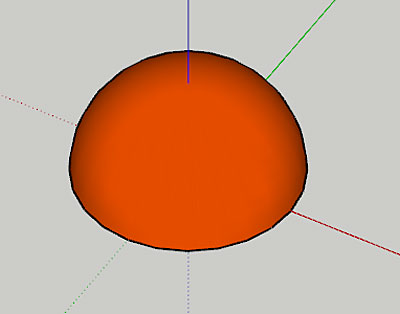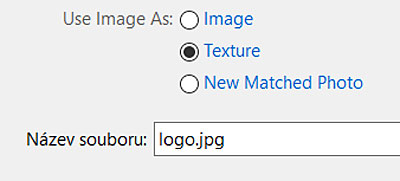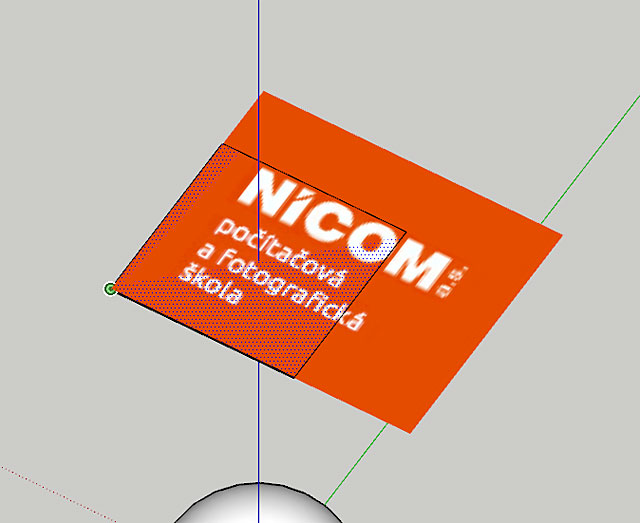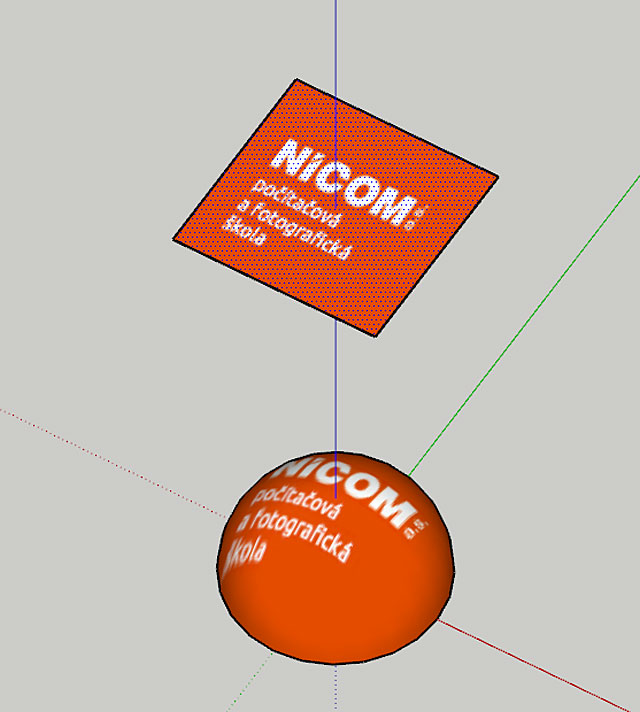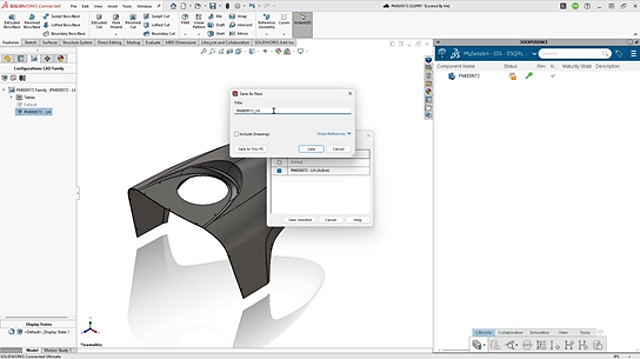Partneři Projektu CAD
| Po | Út | St | Čt | Pá | So | Ne |
|---|---|---|---|---|---|---|
| 1 | 2 | 3 | 4 | 5 | ||
| 6 | 7 | 8 | 9 | 10 | 11 | 12 |
| 13 | 14 | 15 | 16 | 17 | 18 | 19 |
| 20 | 21 | 22 | 23 | 24 | 25 | 26 |
| 27 | 28 | 29 | 30 | 31 |
- 30.10. Autodesk Inventor – kurz pro středně pokročilé (modelování součástí a plochy)...
- 30.10. workshop Strukturální mechanika v programu COMSOL Multiphysics
- 03.11. Autodesk Inventor – kurz pro pokročilé (sestavy a strojní návrhy)
- 03.11. Autodesk Fusion 360 – základní kurz (úvod do parametrického modelování)
- 03.11. AutoCAD kurz – vytváření a prezentace 3D modelů
- 04.11. Autodesk Fusion 360 – pro uživatele Autodesk Inventor
- 05.11. AutoCAD a AutoCAD LT – základní kurz
- 05.11. AutoCAD 2013 - základní kurz
- 05.11. ATCx Unlocking Data Science & AI 2025
- 10.11. AutoCAD Electrical – základní kurz
Aktuální články
- MawisUtility: 15 let digitální podpory stavebního řízení
- ARCHICAD 29 „BIMování“ prakticky a jednoduše
- Nová multifunkční hala v Brně bude T-Mobile ARENA
- Umělá inteligence mění engineering
- Zjednodušení švýcarského obrábění v SOLIDWORKS
- Realizujeme projekty na škole s využitím 3D tisku, 9. díl
- ALLPLAN 2026: Vyšší produktivita, přesnost a spolupráce od návrhu po realizaci
- Bentley Systems posouvá umělou inteligenci v oblasti infrastruktury
Přidání materiálu na nerovinné plochy v aplikaci SketchUp |
| Středa, 08 Březen 2017 09:08 | |
|
Za uplynulý fiskální rok naše CAD kurzy navštívilo nejvíce posluchačů ze všech Autodesk autorizovaných školicích středisek. Ještě jednou díky! Znamená to pro nás, že naši práci děláme dobře a nakopává nás to dál, abychom přinášeli další tipy a triky pro zefektivnění vaší práce, či vám pomáhali řešit vaše CADovské trable. A teď už k „jádru pudla“. Pokud chcete aplikovat materiál v aplikaci SketchUp na nějaké zakřivené plochy, postupujte dle následujících kroků. Pro náš příklad jsem zvolil polokouli.
Obrázek 01 – Kulová plocha Pokud byste postupovali standardním postupem, tzn., zvolili byste nástroj Paint Bucket, dostanete neuspokojivý výsledek. Na naši polokouli jsem aplikoval logo společnosti NICOM, a.s. a výsledek je patrný na obrázku 02.
Obrázek 02 – Plocha po aplikaci materiálu „logo“ Pokud chcete plochu pokrýt pro správné zobrazení, využijte následující postup.
Obrázek 03 – Typ importovaného obrázku
Obrázek 04 – Umístění obrázku Pokud v této fázi použijete nově importovaný materiál, výsledek bude neuspokojivý, jak jsem se již zmínil dle obrázku 02.
Obrázek 05 – Požadovaný výsledek Další práci či tipy a triky (například jak aplikovat obrázek na válcovou plochu), se můžete dozvědět na mých kurzech pro aplikaci SketchUp v Autodesk autorizovaném školicím středisku společnosti NICOM a.s. Autorizované školicí středisko NICOM provádí školení na pevných učebnách v Brně, Ostravě a Praze, nebo na mobilních učebnách po celé republice. Těším se na vás na některém z vybraných kurzů aplikace SketchUp nebo na jakémkoli jiném CAD kurzu. Michal Spielmann
Mohlo by vás zajímat:
|












 V poslední době při školení aplikace SketchUp zajímá posluchače, jak přidat materiál na plochu, která není rovinná, proto jsem se rozhodl tento týden věnovat tomuto tématu, jelikož to není nijak obtížné. Než se však dostanu k „jádru pudla“, chtěl bych všem poděkovat, kdo navštěvují moje CAD kurzy a CAD kurzy mých kolegů v Autodesk autorizovaném školicím středisku společnosti
V poslední době při školení aplikace SketchUp zajímá posluchače, jak přidat materiál na plochu, která není rovinná, proto jsem se rozhodl tento týden věnovat tomuto tématu, jelikož to není nijak obtížné. Než se však dostanu k „jádru pudla“, chtěl bych všem poděkovat, kdo navštěvují moje CAD kurzy a CAD kurzy mých kolegů v Autodesk autorizovaném školicím středisku společnosti