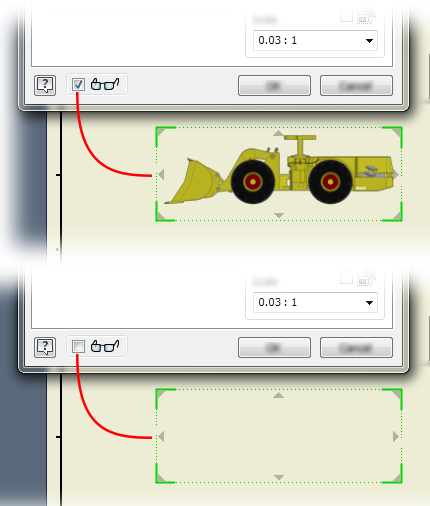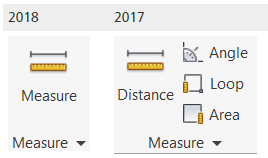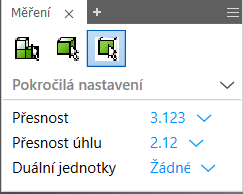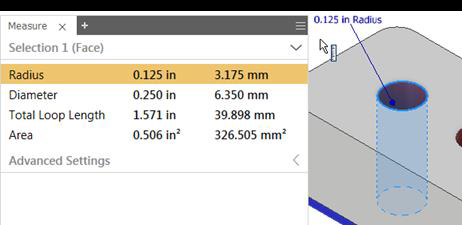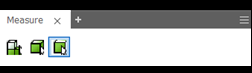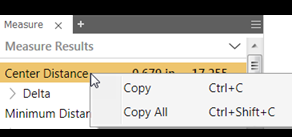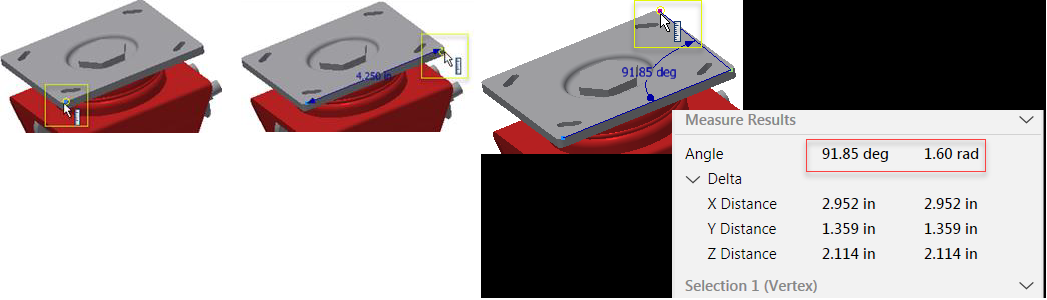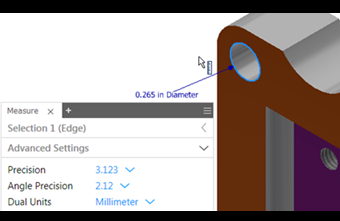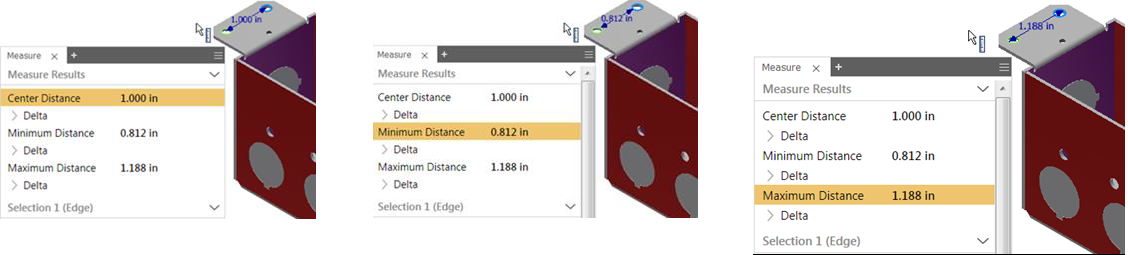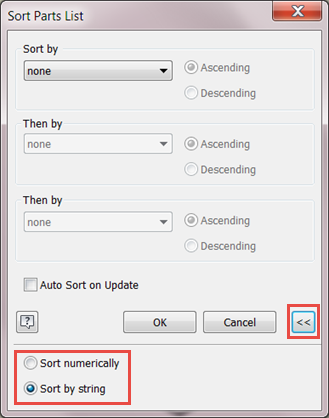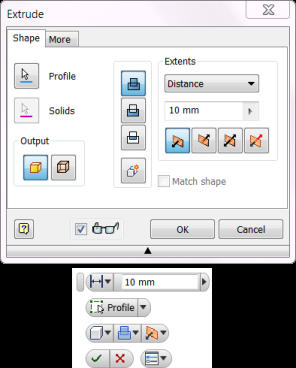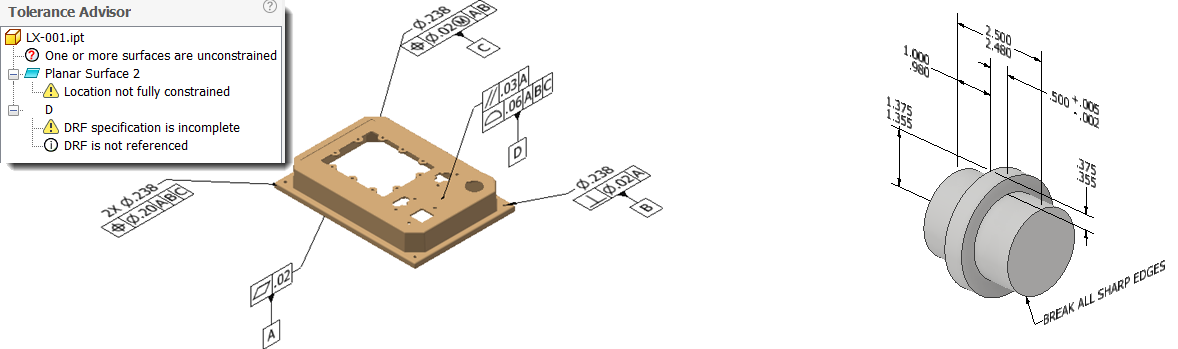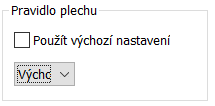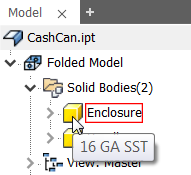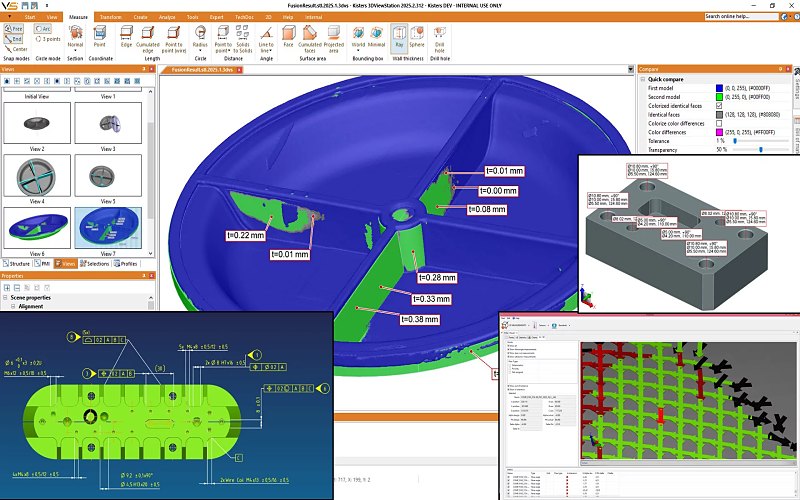Partneři Projektu CAD
| Po | Út | St | Čt | Pá | So | Ne |
|---|---|---|---|---|---|---|
| 1 | 2 | |||||
| 3 | 4 | 5 | 6 | 7 | 8 | 9 |
| 10 | 11 | 12 | 13 | 14 | 15 | 16 |
| 17 | 18 | 19 | 20 | 21 | 22 | 23 |
| 24 | 25 | 26 | 27 | 28 | 29 | 30 |
- 13.11. AutoCAD – kurz pro středně pokročilé
- 13.11. workshop Strukturální mechanika v programu COMSOL Multiphysics
- 18.11. AutoCAD a AutoCAD LT – základní kurz
- 18.11. Autodesk Maya – pokročilé techniky renderování
- 18.11. Školení pro metrology - Měření tvrdosti kovových materiálů
- 19.11. Školení pro metrology - Metrolog organizace
- 20.11. Sheet Metal Design
- 21.11. Autodesk Inventor – návrh trubek a potrubí (Tube and Pipe Design)
- 24.11. Trimble SketchUp – prezentace návrhů
- 24.11. Autodesk Maya – úvod do 3D
Aktuální články
- Trimble představil vylepšení pro spolupráci ve SketchUpu
- HSF System automatizuje projekční procesy pomocí BIM a umělé inteligence
- Simulace proudění a její prezentace pomocí VR
- Nová verze čteček čárových kódů WEROCK Rockscan PX3000
- Creaform rozšiřuje nabídku o řadu HandySCAN 3D|PRO
- Zoner Studio vylepšuje každodenní práci s fotkami
- VARS dodal Vysočině digitální systém správy silnic
- Navrhni si svou firmu s využitím PLM, BIM a VR
Autodesk Inventor 2018 – co je nového 2 |
| Čtvrtek, 25 Květen 2017 15:28 | |
|
Nyní je čas představit, co ještě dalšího strojírenský parametrický kouzelník z rodiny společnosti Autodesk, Inventor 2018, přináší. Zvýšení produktivity a výkonuZlepšení produktivity
Zlepšení výkonuVeškeré dokumenty se do určité míry zlepšily, ale nejvýraznější zlepšení se projevuje při práci s velkými sestavami a jejich výkresy.
Vylepšení výkonu způsobilo, že některé možnosti aplikace a nastavení dokumentu jsou zastaralé. Byly odstraněny následující položky: Možnosti aplikace
Nastavení dokumentu
Vylepšení měřeníNové a lepší workflow a grafika měření. Nástroje měření a pracovní postupy byly velmi zjednodušeny a vylepšeny, aby byly uživatelsky přívětivější a intuitivní.
Jeden příkaz měření
Zjednodušené měření úhlu
Snadno identifikujte volby měření v grafickém okně
Další zlepšení produktivity měření
Maximální vzdálenost se také zobrazí, pokud jsou vybrány 2 typy geometrie ve stejné rovině: bod, čára, oblouk a kružnice. Lze snadno přepínat mezi minimální vzdáleností, a vzdáleností středů a maximální vzdáleností pro přírůstek vzdálenosti.
Vylepšení tříděníNová možnost řazení
Obecné vylepšeníPřipojený návrh aplikace Inventor se dle výchozího nastavení již nenačítá (není k dispozici v aplikaci Inventor LT). Připojený návrh funkce A360 již není automaticky načten při otevření souboru součásti nebo sestavy. Musíte načíst doplněk Inventor Connect Design pomocí správce doplňků. Po načtení se v části grafického okna v pravém dolním rohu grafického okna zobrazí tlačítko pro připojení k návrhu. Mini-panely nástrojů již nejsou zobrazovány jako výchozí
Použijte tlačítko přidané do dialogu Oříznout plochu. Tlačítko Použít je přidáno do dialogu Oříznout plochu, takže můžete pokračovat v ořezávání bez ukončení příkazu. SoučástiDefinice založené na modeluDefinice založená na modelu (MBD) je výkonná nová sada nástrojů pro přidávání poznámek, GD & T a dalších výrobních informací přímo do 3D dílu. 3D poznámky
Pomocí příkazu Prvek tolerance přiložíte poznámky GD & T, Rámečky řízení a Identifikátory dat k prvkům nebo plochám součástí. Povolte prohlížeč Poradce tolerance, abyste zkontrolovali stav vašeho tolerančního schématu a zobrazovali informace, například následující:
Tip: Klepněte pravým tlačítkem myši na položku a vyberte Další informace a otevřete stránku nápovědy specifickou pro tuto zprávu.
Pomocí obecných poznámek a textových příkazů můžete plně zdokumentovat svůj model. Při vytváření souboru 3D PDF se zobrazí 3D poznámky a pohledy reprezentace. Načtení poznámek do výkresů Obrázek 15 Export MBD Obrázek 16 Aktualizace plechových součástíV předchozích verzích byl požadavek na vícedílné plechové díly, aby sdílely jednu tloušťku. Pravidla vám nyní umožňují definovat jedinečnou tloušťku pro každé těleso. Podporujte více tlouštěk a pravidla
V dialogu pro vytvoření zrušte zaškrtnutí políčka Použít výchozí nastavení a potom klepněte na rozbalovací seznam a určete jedinečnou tloušťku materiálu a pravidla z předdefinovaného seznamu. Pokud vyberete položku Použít výchozí nastavení, tloušťka a pravidla jsou určena aktivní normou.
Když v prohlížeči přejedete myší přes těleso, zobrazí se v nápovědě aktivní pravidlo pro toto těleso.
Můžete použít pravé tlačítko myši na tělese v prohlížeči a zvolit nové pravidlo plechu z kontextové nabídky pro změnu pravidel a tloušťky tělesa. ZávěremTak to byl další výčet novinek, se kterými budete v nové verzi aplikace Autodesk Inventor produktivnější. Na další novinky rozšíření v součástech a v sestavách se můžete těšit v dalším díle, který pro vás připravuji. Pokud se s novinkami chcete seznámit podrobněji a názorně, neváhejte kontaktovat odborného lektora – profesionála. Neváhejte tedy a zvolte si některý z kurzů, nebo si domluvte konzultace v Autodesk autorizovaném školicím středisku společnosti NICOM, a. s. Michal Spielmann
Mohlo by vás zajímat:
|









 V mém posledním článku jsme si představili první část novinek aplikace Autodesk Inventor 2018.
V mém posledním článku jsme si představili první část novinek aplikace Autodesk Inventor 2018.