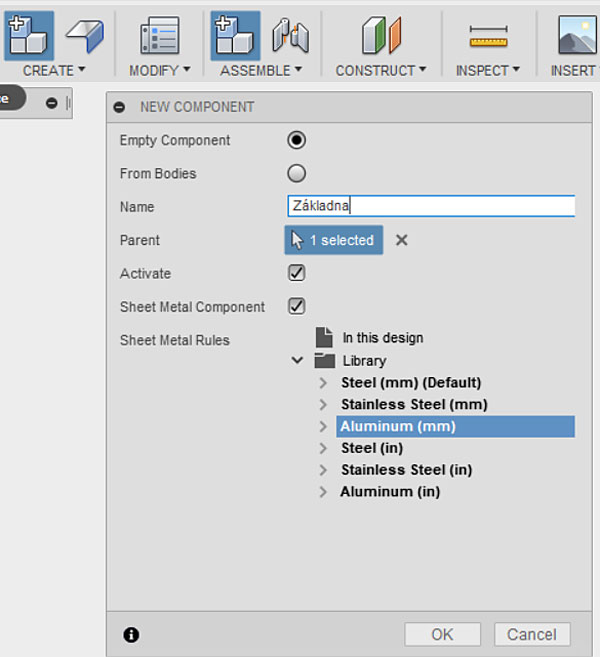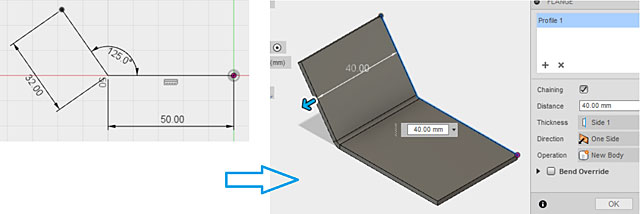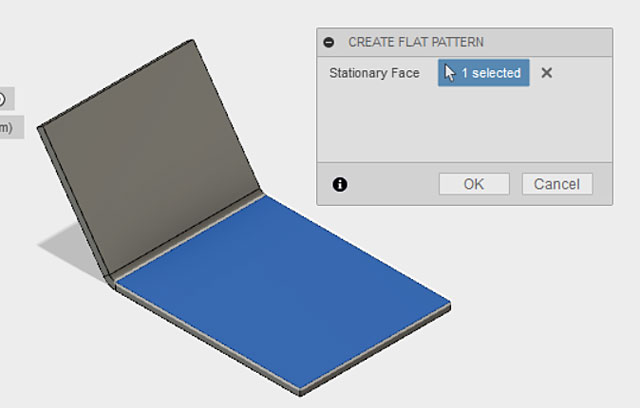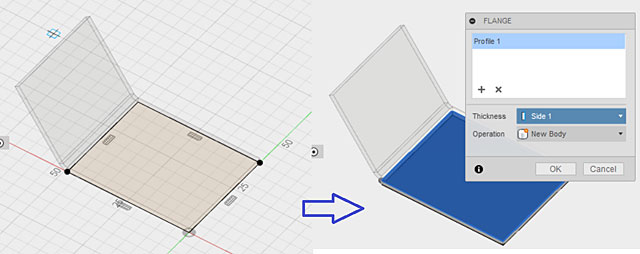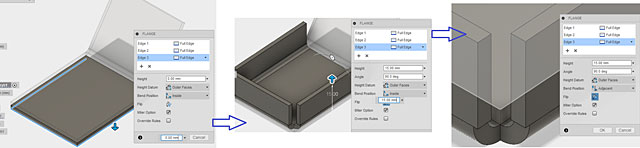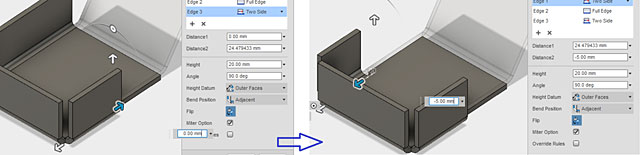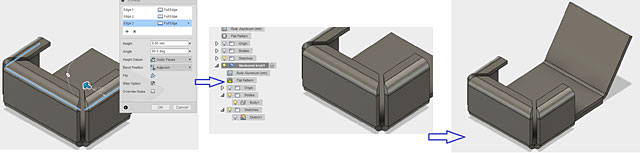Partneři Projektu CAD
Fusion 360 – tip pro vytváření plechových součástí |
| Autor článku: Nicom - Michal Spielmann | |
|
Proto neváhejte absolvovat školení v autorizovaném středisku Autodesk ATC NICOM, a. s.
V prohlížeči máme nyní aktivní komponentu a můžeme přejít k vytvoření náčrtu. Použijeme tlačítko pro vytvoření čáry Line a zvolíme náčrtovou rovinu. Vytvoříme profil a následně nástrojem Flange vytvoříme profilovou obrubu, viz následující obrázek 03.
Nyní můžete pod tlačítkem Modify vytvořit rozvin pomocí tlačítka Create Flat Pattern. Vyberte statickou plochu a potvrďte tlačítkem OK (viz obrázek 04). Model se rozvine podle pravidla plechu, které jsme zvolili při vytváření komponenty. Zpět do ohnuté součásti se vrátíte tlačítkem EXIT FLAT.
Dále vytvoříme další komponentu, venkovní kryt. Postupujeme jako v předchozím případě. Náčrt nyní vytvoříme na spodní ploše předchozí komponenty a pomocí nástroje obdélník vytvoříme novou plochu, odpovídající ploše předchozí součásti. Opět využijeme nástroj Flange, tentokrát pro vytvoření plochy s tloušťkou vycházející z pravidla plechu, viz následující obrázek 05. U položky Thickness zkontrolujte správný směr a potvrďte tlačítkem OK.
Opět použijeme nástroj Flange pro vytvoření další obruby. Vybereme 3 spodní hrany a potáhnutím šipky nahoru se pokusíme vytvořit obrubu. To však nebude možné, pokud nezměníme v dialogu FLANGE směr vytváření pomocí tlačítka Flip, viz následující obrázek 06. Jelikož nám jde kryt přes předchozí komponentu, musíme ještě změnit položku Bend Position. Ještě upravíme případně výšku obruby Height.
Následně můžeme ještě v dialogu Flange upravit jednotlivé obruby. Vyberte v seznamu například obrubu Flange 3 – Full Edge a z nabídky zvolte Two Side. Následně můžete v grafickém okně vlečením šipky začít řešit první vzdálenost a zadat přesnou hodnotu. Následně můžeme obdobně upravit obrubu Flange 1, viz následující obrázek 07. Ukončíme tlačítkem OK a máme druhou plechovou komponentu.
Následně můžeme v prohlížeči vypnout komponentu Základna a vytvořit si rozvin jako v předchozím případě. Chceme-li, přidáme další navazující obrubu a zvážíme možnosti pokosu (Miter Options). Po potvrzení tlačítkem OK bude však nutné aktualizovat předchozí vytvořený rozvin (viz výstraha v prohlížeči). Najeďte na něj myší a aktivujte ho kliknutím do zobrazeného kroužku. Přejděte na ohnutou součást, jako v předchozím případě.
Věřím, že tento tip byl pro vás užitečný. Pokud chcete hlouběji proniknout do problematiky, vězte, že nejproduktivnější je výuka pod vedením odborného lektora – profesionála. Neváhejte tedy a zvolte si některý z kurzů, nebo si domluvte konzultace v Autodesk autorizovaném školicím středisku společnosti NICOM, a.s.
Mohlo by vás zajímat:
|







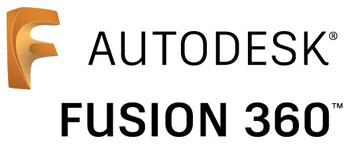 Na školeních 3D modelování v
Na školeních 3D modelování v