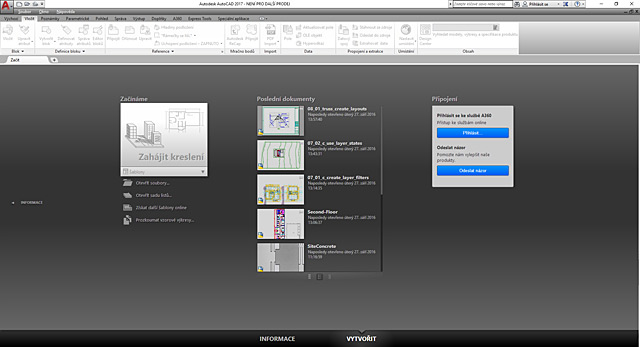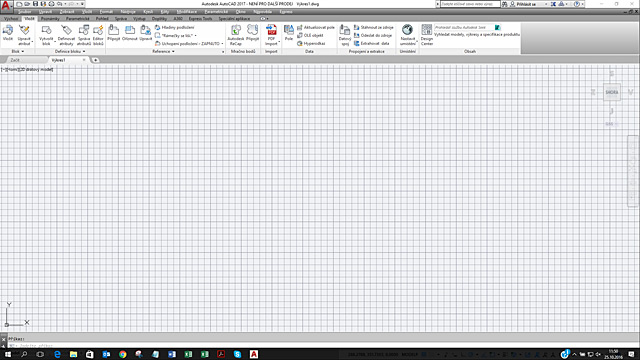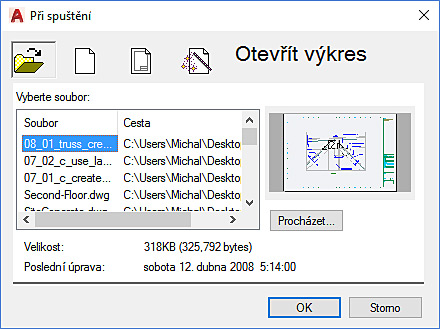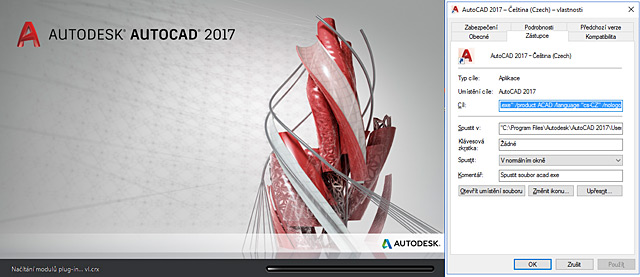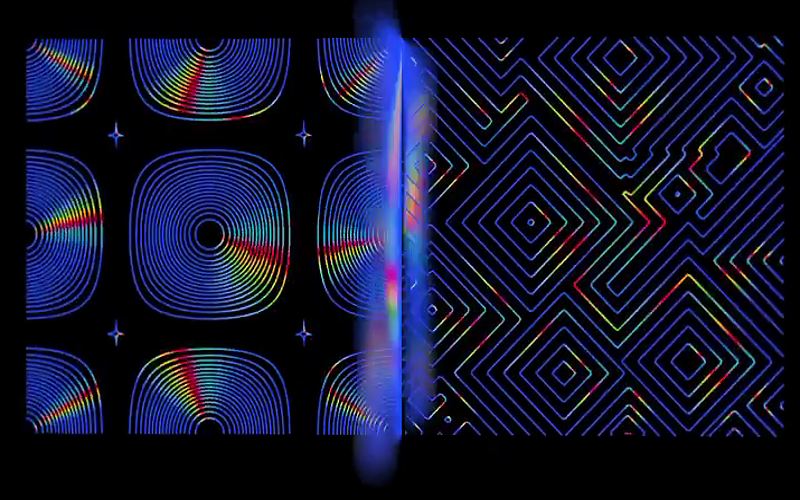Partneři Projektu CAD
| Po | Út | St | Čt | Pá | So | Ne |
|---|---|---|---|---|---|---|
| 1 | 2 | 3 | 4 | 5 | ||
| 6 | 7 | 8 | 9 | 10 | 11 | 12 |
| 13 | 14 | 15 | 16 | 17 | 18 | 19 |
| 20 | 21 | 22 | 23 | 24 | 25 | 26 |
| 27 | 28 | 29 | 30 |
- 04.11. Autodesk Fusion 360 – pro uživatele Autodesk Inventor
- 05.11. AutoCAD a AutoCAD LT – základní kurz
- 05.11. AutoCAD 2013 - základní kurz
- 05.11. ATCx Unlocking Data Science & AI 2025
- 06.11. Digitální kontinuita v obraně a bezpečnosti: Od požadavků až po výrobu - bez chy...
- 10.11. AutoCAD Electrical – základní kurz
- 10.11. Autodesk Inventor – návrh plechových dílů a součástí (Sheet Metal Design)...
- 11.11. Autodesk Inventor – kurz pro středně pokročilé (modelování součástí a plochy)...
- 11.11. Trimble SketchUp – základní kurz
- 13.11. AutoCAD – kurz pro středně pokročilé
Aktuální články
- Creaform rozšiřuje nabídku o řadu HandySCAN 3D|PRO
- Zoner Studio vylepšuje každodenní práci s fotkami
- VARS dodal Vysočině digitální systém správy silnic
- Navrhni si svou firmu s využitím PLM, BIM a VR
- Creaform uvedl skenery HandySCAN 3D|EVO Series
- Vítězové Going Digital Awards 2025
- MawisUtility: 15 let digitální podpory stavebního řízení
- ARCHICAD 29 „BIMování“ prakticky a jednoduše
Změňte si nastavení možností aplikace AutoCAD po spuštění |
| Čtvrtek, 27 Říjen 2016 08:58 | |
|
Obrázek 01 Vše po instalaci má na svědomí proměnná STARTUP, která vyžaduje zadat celé číslo v intervalu 0 až 3: 0 – zobrazí po spuštění nový výkres včetně karty Začít,
Obrázek 02 1 - zobrazí po spuštění dialog Při spuštění, který umožňuje otevřít výkres, vytvořit nový výkres s použitím standardního nastavení jednotek, vytvořit nový výkres na základě šablony nebo nový výkres s pomocí průvodce (viz obrázek 02). Karta začít bude také zobrazena.
Obrázek 03 2 – zobrazí po spuštění kartu Začít a uživatelský dialog, pokud je v aplikaci dostupný (například pro načtení či uvolnění projektu VBA. 3 - zobrazí po spuštění kartu Začít, jedná se o výchozí nastavení (viz obrázek 01). Tip na závěrChcete-li urychlit spuštění aplikace AutoCAD, můžete po spuštění poklepáním na zástupce aplikace odebrat úvodní logo. Upravte ve vlastnostech zástupce aplikace na kartě Zástupce textové pole Cíl. Na jeho konec přidejte mezeru a za ni řetězec /NOLOGO, například (viz obrázek 04):
Obrázek 04 Pokud se chcete dozvědět více tipů a triků o nastavení, nebo aplikaci AutoCAD, navštivte kurz AutoCAD pro pokročilé v Autodesk autorizovaném školicím centru NICOM, a. s. Pokud si obecně chcete rozšířit znalosti, či zefektivnit svoji práci, neváhejte navštívit jakýkoli kurz pro produkt AutoCAD. Ing. Michal Spielmann
Mohlo by vás zajímat:
|











 Minulý týden jsem prováděl školení u zákazníka na jeho počítačích a hned na začátku vyvstal problém, že se AutoCAD po jeho spuštění choval jinak, zobrazoval jiné možnosti a účastníci kurzu z toho byli trochu „mimo“. Pokud s tím také bojujete, pak již není potřeba, je to v podstatě o jedné proměnné. Pokud IT správce dělá i CAD správce, nemusí to být vždy úplně ideální. Ono se dá chování po spuštění aplikace totiž ovlivnit už při samotné instalaci. Některým se pak zobrazuje úvodní desktop s kartou Začít – implicitní nastavení (viz obrázek 01), některým se spustí hned výkresový soubor (viz obr. 02).
Minulý týden jsem prováděl školení u zákazníka na jeho počítačích a hned na začátku vyvstal problém, že se AutoCAD po jeho spuštění choval jinak, zobrazoval jiné možnosti a účastníci kurzu z toho byli trochu „mimo“. Pokud s tím také bojujete, pak již není potřeba, je to v podstatě o jedné proměnné. Pokud IT správce dělá i CAD správce, nemusí to být vždy úplně ideální. Ono se dá chování po spuštění aplikace totiž ovlivnit už při samotné instalaci. Některým se pak zobrazuje úvodní desktop s kartou Začít – implicitní nastavení (viz obrázek 01), některým se spustí hned výkresový soubor (viz obr. 02).