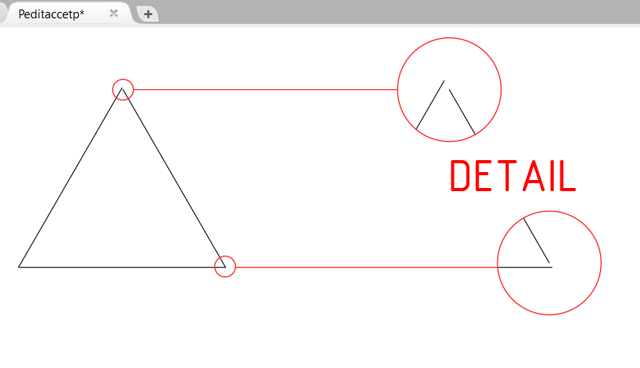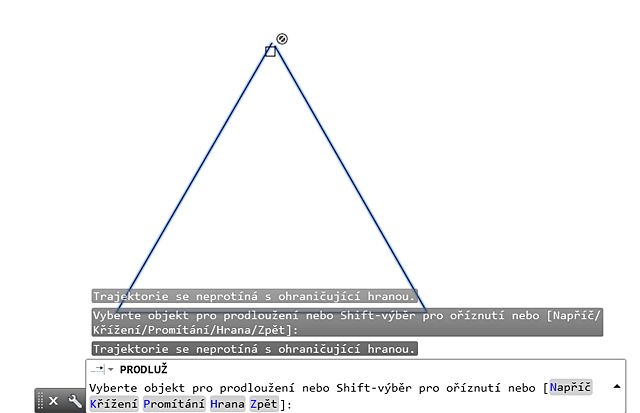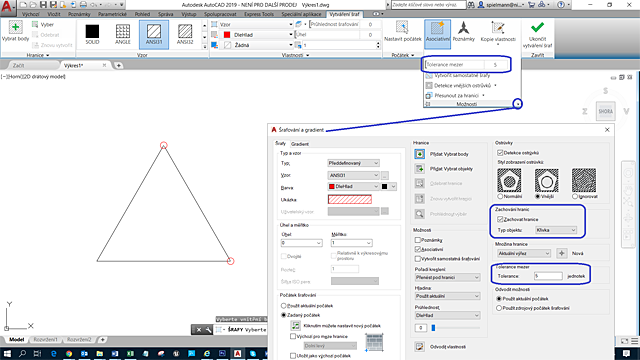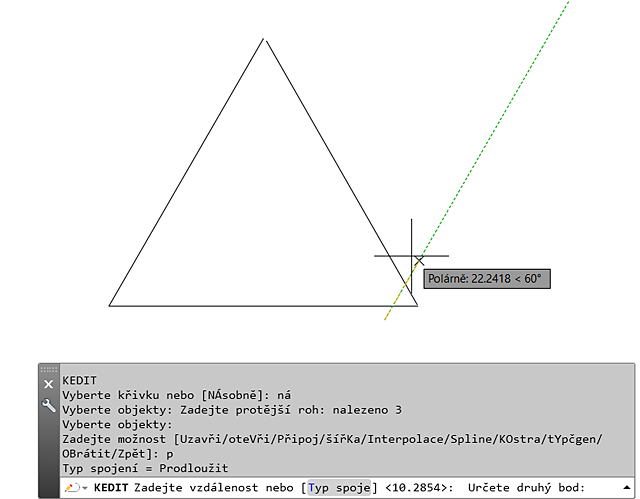Partneři Projektu CAD
| Po | Út | St | Čt | Pá | So | Ne |
|---|---|---|---|---|---|---|
| 1 | 2 | |||||
| 3 | 4 | 5 | 6 | 7 | 8 | 9 |
| 10 | 11 | 12 | 13 | 14 | 15 | 16 |
| 17 | 18 | 19 | 20 | 21 | 22 | 23 |
| 24 | 25 | 26 | 27 | 28 | 29 | 30 |
| 31 |
- 22.09. Blender - úvod do 3D
- 22.09. AutoCAD a AutoCAD LT – základní kurz
- 24.09. AutoCAD kurz – navrhování a správa dynamických bloků
- 24.09. Webinář: PLM platforma 3DEXPERIENCE jako páteř digitální transformace
- 24.09. Webinář Systémové simulace potrubních a chladících systémů
- 25.09. Autodesk Inventor – návrh plechových dílů a součástí (Sheet Metal Design)...
- 26.09. Autodesk Fusion 360 – pro uživatele Autodesk Inventor
- 26.09. Autodesk Inventor – kurz iLogic
- 29.09. AutoCAD – kurz pro středně pokročilé
- 29.09. Unreal Engine – vizualizace
Aktuální články
- Nový stavební svět – 3D tisk, drony, data a digitalizace
- Realizujeme projekty na škole s využitím 3D tisku, 8. díl
- Pozvánka na konferenci BIM DAY 2025
- VARS BRNO představuje CleveRA Car
- Pozvánka na webinář Simulace sypkých hmot
- DN Solutions & HELLER – silní partneři spojují síly
- Sleva 30 % na poslední místa BIM Open 2025
- Nový Navigator 8 se snadným plánováním zastávek na trase
Uzavření mezer vzniklých špatným kreslením v AutoCADu |
| Čtvrtek, 28 Červen 2018 11:50 | |
|
Neúspěšné pokusyZákazník se pokoušel různými nástroji profil uzavřít. Primárně používal příkaz SPOJ, pak zkoušel KEDIT s možností příkazu Připoj nebo příkazy OŘEŽ a PRODLUŽ. Někdy to fungovalo, většinou ale nikoli. Příkaz SPOJ vyžaduje společné koncové body, pokud má vzniknout profil, takže samotný stav objektů ve výkrese tento příkaz vylučuje. Obdobně se při takovém stavu zachová i příkaz KEDIT s možností Připoj. U příkazů OŘEŽ a PRODLUŽ záleží na nastavení možnosti Hrana. Tento způsob nějaké výsledky nakonec přinesl.
Zdlouhavější způsobPokud zákazník využil příkazů OŘEŽ a PRODLUŽ, příkaz reagoval jen na některé hrany profilu. AutoCAD totiž ořezává nebo prodlužuje hrany ve výchozím nastavení pouze k těm hranicím, které mají společný bod. Možnost Hrana dovolí toto nastavení změnit. Pak se hrany prodlužují či ořezávají i k hranicím, které fyzický společný bod nemají. Proces však může být zdlouhavější díky postupnému vybírání hran profilů pro uzavření. Rychlejší by bylo použití příkazu ZAOBLI nebo ZKOS pro vytvoření rohu a následně příkazu SPOJ.
Zachování stávajících profilůPadl od zákazníka i dotaz, jak na to, kdyby chtěl stávající profily zachovat, ale pro svůj účel je mít uzavřené. Tady se nabízí možnost přes šrafování objektů. V nastavení šrafování se dá určit tolerance mezer a nechat při výběru vnitřního bodu zachovat hranici typu křivka. Po ukončení příkazu ŠRAFY lze šrafy odstranit, ale bude také vytvořena uzavřená křivka, pokud bude vyhovovat tolerance mezer.
Elegantní způsobElegantnějším způsobem se mi jeví převedení úseček na křivky a jejich následné spojení. Tedy vše provést jediným příkazem. Pokud aplikujete příkaz KEDIT na objekty úsečka nebo oblouk, AutoCAD vyzve uživatele, zda jej chce změnit na křivku. Pak teprve spustí možnosti editace křivky. AutoCAD dokáže převádět zmíněné objekty automaticky, ale musíme změnit nastavení proměnné, o které málokdo ví. Jedná se o proměnnou PEDITACCEPT. Pokud ji nastavíte na hodnotu 1, dojde k automatickému převedení na křivku při použití příkazu KEDIT. Výchozí hodnota proměnné PEDITACCEPT je 0. Samotné vytvoření uzavřené křivky proběhne tedy pomocí příkazu KEDIT. Po jeho spuštění použijte možnost NÁsobně a vyberte všechny křivky. Použijte možnost Připoj. AutoCAD vás vyzve k zadání tolerované vzdálenosti. Zadejte ji hodnotou nebo dvěma body ve výkrese. A je hotovo :-)
ZávěremPokud máte jiný, rychlejší tip pro vyřešení uvedeného scénáře, napište nám. Pokud chcete získat více tipů na práci s aplikací AutoCAD, využijte některý z našich AutoCAD kurzů. Nejproduktivnější je výuka pod vedením odborného lektora – profesionála. Neváhejte tedy a zvolte si některé ze školení na aplikaci AutoCAD nebo jakýkoli z našich 3D kurzů, nebo si domluvte konzultace v Autodesk autorizovaném školicím středisku společnosti NICOM, a. s.
Mohlo by vás zajímat:
|





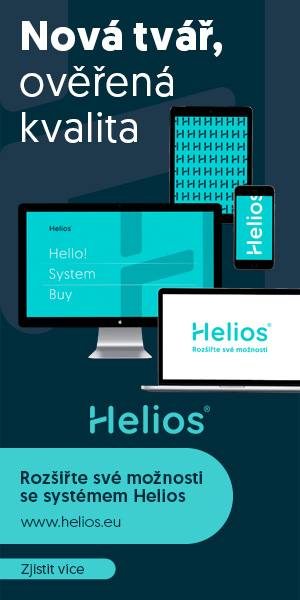





 Dnes zůstávám u tipů v aplikaci AutoCAD, protože jsem nedávno řešil se zákazníkem pro něj ožehavou situaci, kdy potřeboval pro svoji potřebu uzavřené profily pro vypalování, ale dodané výkresy mu chodily s mezerami v daných profilech tvořených úsečkami nebo oblouky. Ty nebyly tedy uzavřené a pálící program pálil jinak, než bylo potřeba. Tyto nepřesnosti běžně vznikají nepřesným kreslením nebo také při převodu výkresů. Takže nyní představím elegantní způsob, jak tuto chybu napravit.
Dnes zůstávám u tipů v aplikaci AutoCAD, protože jsem nedávno řešil se zákazníkem pro něj ožehavou situaci, kdy potřeboval pro svoji potřebu uzavřené profily pro vypalování, ale dodané výkresy mu chodily s mezerami v daných profilech tvořených úsečkami nebo oblouky. Ty nebyly tedy uzavřené a pálící program pálil jinak, než bylo potřeba. Tyto nepřesnosti běžně vznikají nepřesným kreslením nebo také při převodu výkresů. Takže nyní představím elegantní způsob, jak tuto chybu napravit.