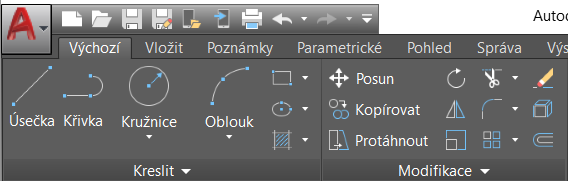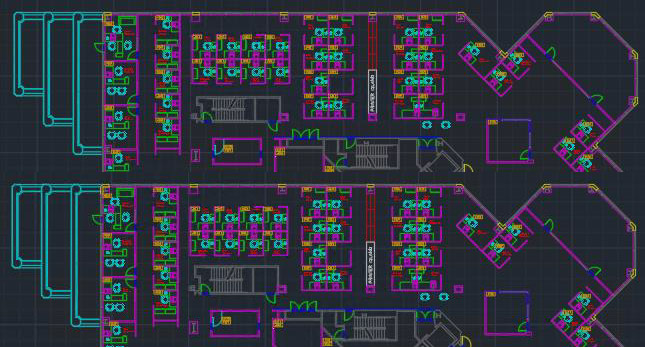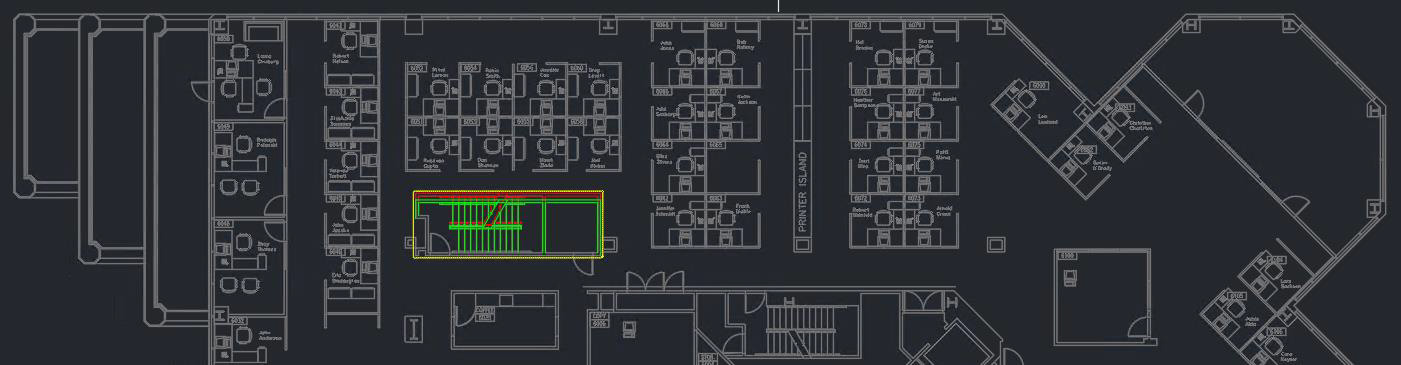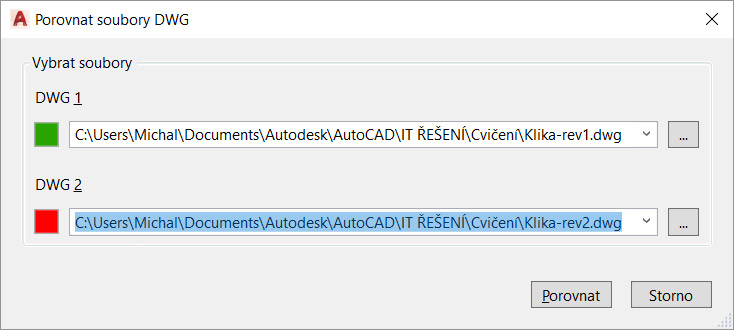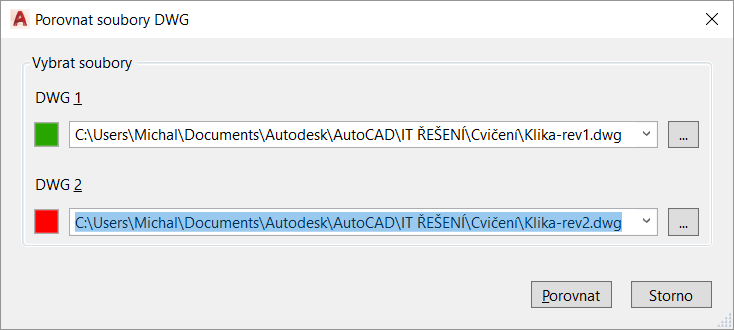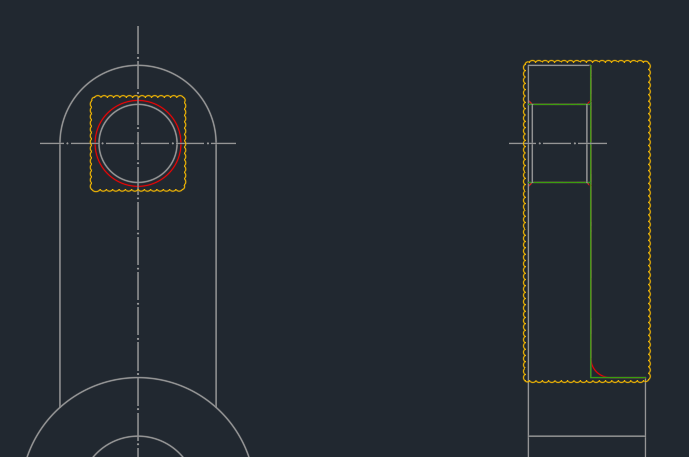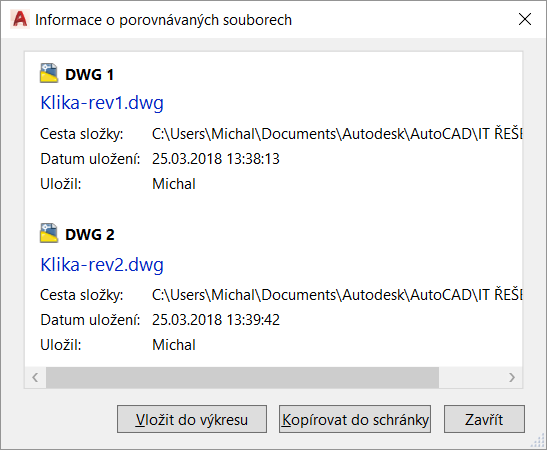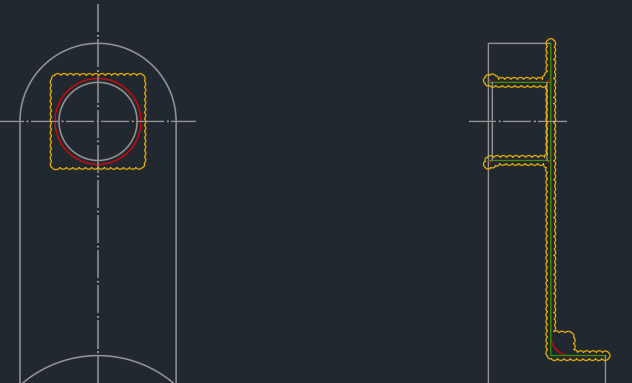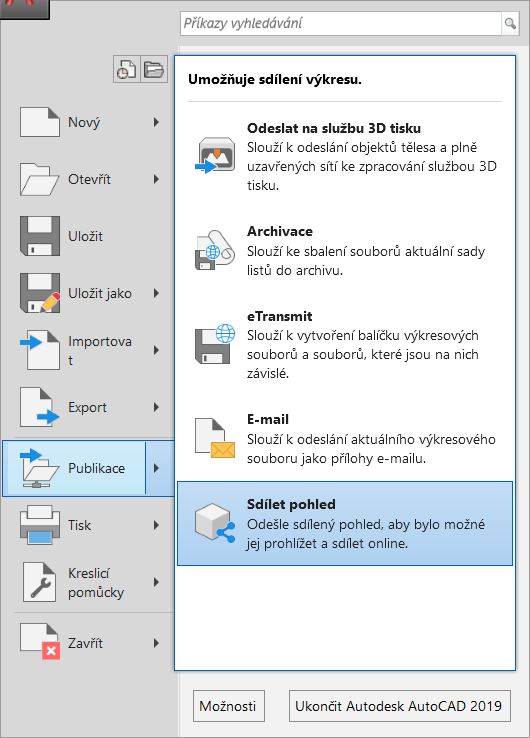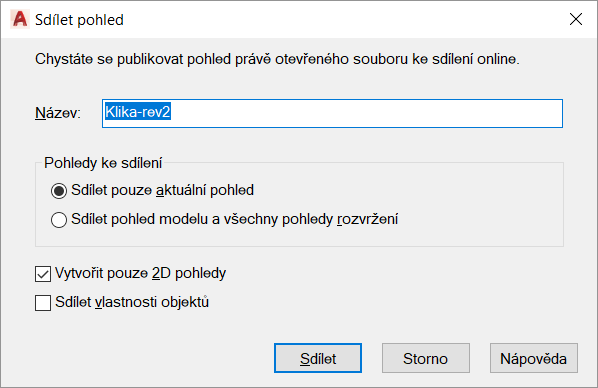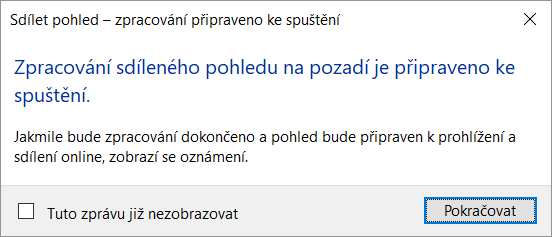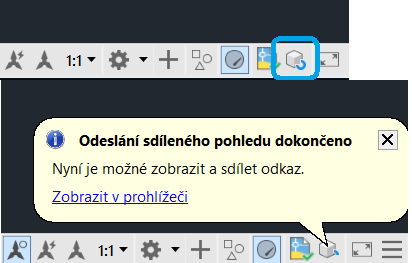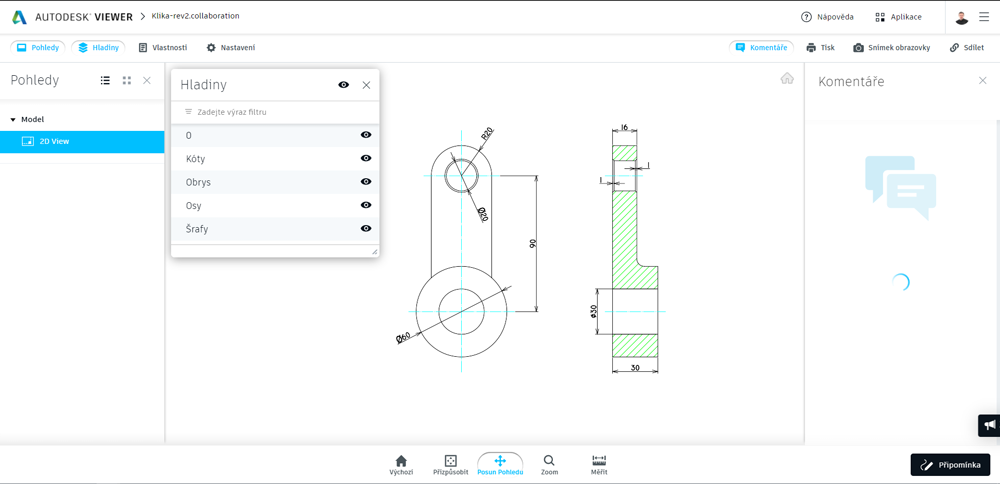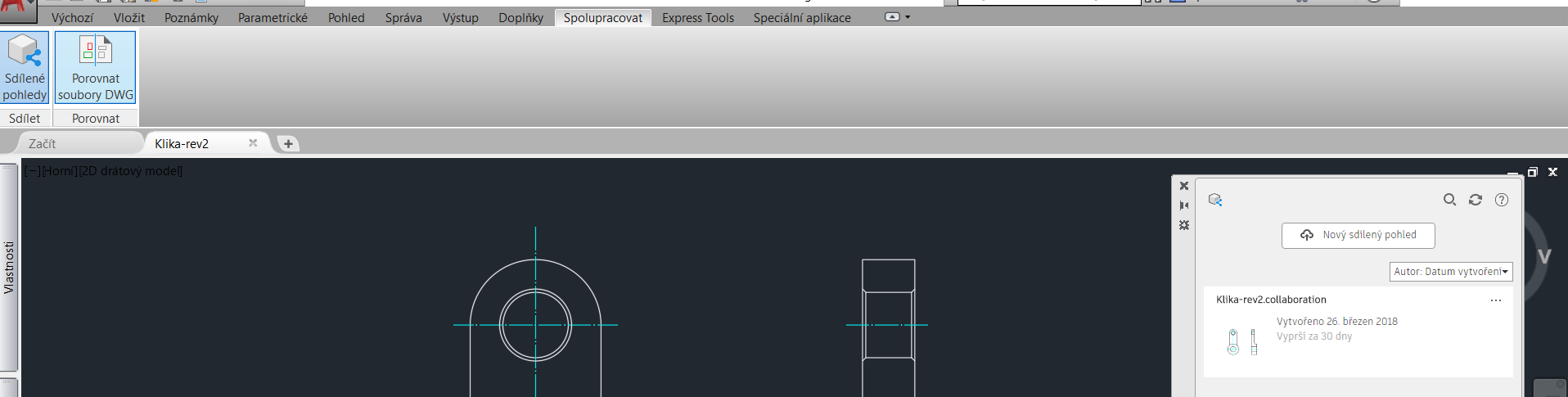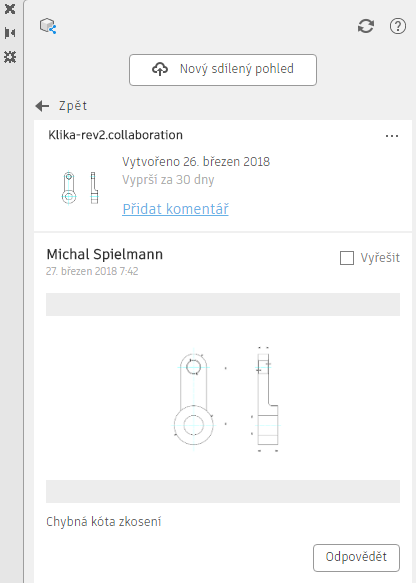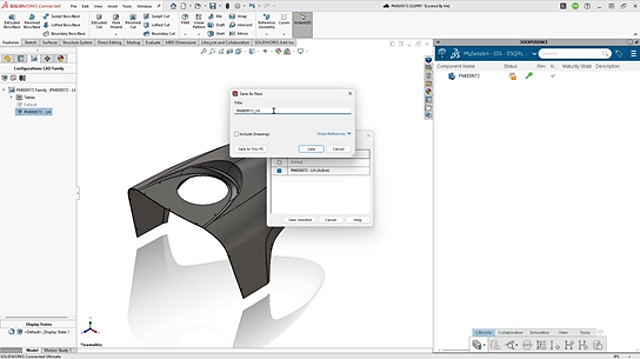Partneři Projektu CAD
| Po | Út | St | Čt | Pá | So | Ne |
|---|---|---|---|---|---|---|
| 1 | 2 | 3 | 4 | 5 | ||
| 6 | 7 | 8 | 9 | 10 | 11 | 12 |
| 13 | 14 | 15 | 16 | 17 | 18 | 19 |
| 20 | 21 | 22 | 23 | 24 | 25 | 26 |
| 27 | 28 | 29 | 30 | 31 |
- 30.10. Autodesk Inventor – kurz pro středně pokročilé (modelování součástí a plochy)...
- 30.10. workshop Strukturální mechanika v programu COMSOL Multiphysics
- 03.11. Autodesk Inventor – kurz pro pokročilé (sestavy a strojní návrhy)
- 03.11. Autodesk Fusion 360 – základní kurz (úvod do parametrického modelování)
- 03.11. AutoCAD kurz – vytváření a prezentace 3D modelů
- 04.11. Autodesk Fusion 360 – pro uživatele Autodesk Inventor
- 05.11. AutoCAD a AutoCAD LT – základní kurz
- 05.11. AutoCAD 2013 - základní kurz
- 05.11. ATCx Unlocking Data Science & AI 2025
- 10.11. AutoCAD Electrical – základní kurz
Aktuální články
- MawisUtility: 15 let digitální podpory stavebního řízení
- ARCHICAD 29 „BIMování“ prakticky a jednoduše
- Nová multifunkční hala v Brně bude T-Mobile ARENA
- Umělá inteligence mění engineering
- Zjednodušení švýcarského obrábění v SOLIDWORKS
- Realizujeme projekty na škole s využitím 3D tisku, 9. díl
- ALLPLAN 2026: Vyšší produktivita, přesnost a spolupráce od návrhu po realizaci
- Bentley Systems posouvá umělou inteligenci v oblasti infrastruktury
AutoCAD 2019 – co je nového |
| Pátek, 06 Duben 2018 06:12 | |
|
Osvěžené ikonyV rámci neustálých snah o poskytnutí skvělých vizuálních zážitků zákazníkům společnosti Autodesk nabízí aplikace AutoCAD 2019 nové ikony "plochého designu" v uživatelském rozhraní pro pás karet, stavový řádek, panel pro rychlý přístup a nabídku tlačítka aplikace A. Ploché ikony poskytují lepší vizuální zážitek při používání aplikace AutoCAD, zejména na monitoru s vysokým rozlišením a jednoduchým vizuálním účinkem, zaměřeným na barvu a tvar. AutoCAD 2019 také načítá různé sady ikon (velikosti) na základě rozlišení monitoru nebo hustoty pixelů. To znamená, že ať už je vaše rozlišení jakékoli, AutoCAD dynamicky načte správnou sadu ikon, která dokonale vyhovuje rozlišením monitoru a poskytuje tak vysoký vizuální zážitek. Porovnání výkresůNové nástroje pro porovnání výkresů v aplikaci AutoCAD 2019 vám umožní snadno rozpoznat grafické rozdíly mezi dvěma revizemi libovolného výkresu. Zvažte například tyto dvě verze půdorysu. Co je mezi nimi odlišné? Změna je malá, ale kritická a nyní nezaznamenatelná.
Pomocí funkce Porovnání výkresu můžete vidět následující rozdíly:
Zelená a červená grafika zvýrazní rozdíly mezi první verzí výkresu (zelená) a druhou verzí (červená). Všechny nezměněné prvky jsou zobrazeny šedě. Po zobrazení tohoto důležitého rozdílu nyní můžete nastavit polohy kójí přilehlých k tomuto výstupnímu schodišti, abyste si udrželi požadovanou vzdálenost. Spuštění porovnání výkresůNástroj Porovnání je přístupný z nabídky A aplikace AutoCAD. Je k dispozici v hlavním menu aplikace, pokud není aktivován žádný výkres, nebo v případě, že je výkres aktivní. K dispozici je také přístup pomocí pásu karet z nové karty Spolupracovat.
Pokud byl aktuální výkres uložen, použije se jako DWG1 v dialogovém okně Srovnání DWG. Rozevírací seznam umožňuje snadný přístup k aktuálním a nově otevřeným výkresům. Nebo můžete pomocí tlačítek procházení [...] vybrat výkres z navigačního dialogu souborů.
Zobrazení výsledkůVýsledky porovnání jsou zobrazeny ve třetím výkresu. Zobrazí se tři kategorie objektů nebo částí objektů - ty, které se nacházejí pouze v prvním výkrese, ty, které jsou umístěny pouze ve druhém výkrese a ty, které jsou v obou výkresech shodné. Výchozí název nového výkresu je "Porovnání_Výkres1 vs. Výkres2" (kde se jedná o názvy obou porovnávaných výkresů), ale můžete jej změnit, pokud uložíte výsledek porovnávání výsledků.
Tato karta obsahuje tři skupiny ovládacích prvků - Porovnání, Filtr porovnání a Sada změn.
Porovnání - chcete-li zobrazit nebo skrýt kteroukoli ze tří kategorií srovnávací grafiky, klepněte na ikonu žárovky před příslušnou kategorií. Chcete-li změnit barvu některé z kategorií, klikněte na přilehlý barevný čtvereček. To vám umožní vybrat libovolnou barvu pro danou kategorii. Chcete-li změnit rozdílovou kategorii, která je nakreslena v přední části, klepněte na příkaz "Pořadí kreslení". Po klepnutí na ikonu složky se výkres otevře (pokud je nalezen se stejným názvem v původní cestě složky) nebo bude nastaven jako aktuální výkres, pokud je již otevřený. Klepnutím na tlačítko "Informace o výkresu" zobrazíte dialog, který obsahuje identitu obou porovnávaných výkresů. Z tohoto dialogu můžete přidat tabulku do výkresu porovnání výsledků s těmito informacemi nebo zkopírovat text do schránky pro použití v jiných dokumentech. Identita těchto výkresů (cesta ke složce, datum uložení a kdo uložil) se zachovává s výsledným výkresem.
Filtr porovnání - chcete-li do výsledku porovnání zahrnout text nebo vyloučit text, klikněte na tlačítko Text. To zahrnuje veškerý text, atributy bloku a text kóty. Chcete-li ve výsledku porovnání zahrnout nebo vyloučit šrafování, klepněte na tlačítko Šrafování. Hranice šrafování (pokud existují), se bude stále zobrazovat a porovnávat. Nastavení těchto dvou filtrů se uloží společně s výkresem. Výchozí nastavení je však následující: textje zahrnutý a šrafy jsou vyloučeny.
Sdílené pohledy v aplikaci AutoCADFunkce Sdílet pohled vám usnadňuje sdílení vašich návrhů se zainteresovanými stranami v rámci vaší společnosti nebo mimo ni bez uvolnění původních výkresových souborů! Tato funkce je určena k nahrazení běžně používaného pracovního postupu publikování souborů typu DWF nebo PDF a jejich následné zasláním e-mailem. Namísto toho jsou z výkresu staženy pohledy a data, které jsou uloženy v cloudu, a následně se generuje sdílený odkaz, který umožňuje, aby byl návrh prohlížený v prohlížeči a komentovaný z libovolné webové plochy, tabletu nebo mobilního zařízení. Vytvoření sdíleného zobrazeníNástroj Sdílet pohled je přístupný z nabídky A aplikace AutoCAD pod položkou Publikace.
Chcete-li vytvořit sdílené pohledy, musíte být přihlášeni k účtu Autodesk a být členem předplatného aplikace AutoCAD. Pokud používáte licenci pro předplatné pro více uživatelů, může správce určit, zda máte přístup ke sdíleným pohledům či nikoli.
Název pohledu – odpovídá výchozímu názvu sdíleného zobrazení podle výkresu, ale můžete jej změnit. Publikování na pozadí a oznámeníPo klepnutí na tlačítko Sdílet se zobrazí upozornění, že se spustí zpracování na pozadí a že budete upozorněni, až bude sdílené zobrazení připraveno k prohlížení.
Při vytváření sdíleného pohledu se ve stavovém řádku zobrazí animovaná ikona a vy můžete pokračovat v další práci v aplikaci AutoCAD. Chcete-li zrušit zpracování, klepněte na ikonu pravým tlačítkem myši a v nabídce zvolte možnost Zrušit sdílení. Po dokončení zpracování a sdílení zobrazení do cloudu se na stavovém řádku zobrazí oznámovací bublina.
Kliknutím na odkaz "Zobrazit v prohlížeči" v oznamovací bublině se otevře prohlížeč a zobrazí se sdílené zobrazení v aplikaci Autodesk Viewer.
Z aplikace Autodesk Viewer můžete revidovat pohledy, přidat komentáře a získat dočasný odkaz, který chcete sdílet s ostatními. Příjemci odkazu budou mít také možnost zobrazit návrh v prohlížeči Autodesk Viewer, odpovědět na komentáře a přidat komentáře vlastní. Paleta sdílených pohledůZ nové karty Spolupracovat na pásu karet můžete v aplikaci AutoCAD zobrazit paletu Sdílené pohledy, která zobrazuje historii sdílených pohledů, které jste publikovali. Můžete také přímo z palety vytvořit nový sdílený pohled.
Třídění a správa pohledůSeznam zobrazení můžete třídit podle názvu, data vytvoření nebo data vypršení platnosti. Seznam zobrazení můžete také filtrovat z ovládacího prvku vyhledávání. Zobrazení komentářů a odpovědíMůžete rozšířit libovolný pohled v seznamu, abyste si mohli přečíst nebo odeslat komentáře a odpovědět na všechny připomínky, které jste obdrželi od zúčastněných stran, s nimiž jste sdíleli názor. Klepnutím vpravo od miniatury se zobrazí komentáře a náhled oblasti komentované. Kliknutím na tlačítko Zpět se vrátíte do seznamu zobrazení.
Novinky, které nejsou zcela novéFunkce, která již byly zpřístupněny předplatitelům aplikace AutoCAD prostřednictvím aktualizace AutoCAD 2018.1. Ty vám přineseme v následujícím článku. Autorizované školicí středisko NICOM provádí školení na pevných učebnách v Brně, Ostravě a Praze, nebo na mobilních učebnách po celé republice. Autodesk Certified Instructor
Mohlo by vás zajímat:
|











 Sešel se rok s rokem a je tu opět nová verze AutoCADu. 22. 3. 2018 uvolnila společnost AutoCAD první aplikace řady 2019, z níž tradičně jako první uvedla AutoCAD. A již tradičně novinky shrnula Heidi Hewett. Pojďme se tedy podívat, co nová verze aplikace AutoCAD přináší, neb podle Heidi tato verze nabízí vzrušující nové funkce a cenná vylepšení stávajících nástrojů.
Sešel se rok s rokem a je tu opět nová verze AutoCADu. 22. 3. 2018 uvolnila společnost AutoCAD první aplikace řady 2019, z níž tradičně jako první uvedla AutoCAD. A již tradičně novinky shrnula Heidi Hewett. Pojďme se tedy podívat, co nová verze aplikace AutoCAD přináší, neb podle Heidi tato verze nabízí vzrušující nové funkce a cenná vylepšení stávajících nástrojů.