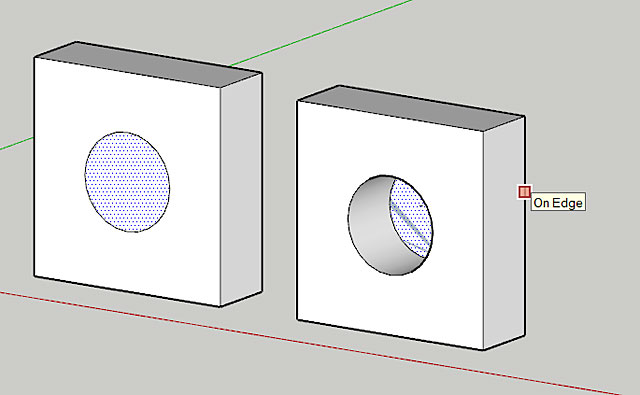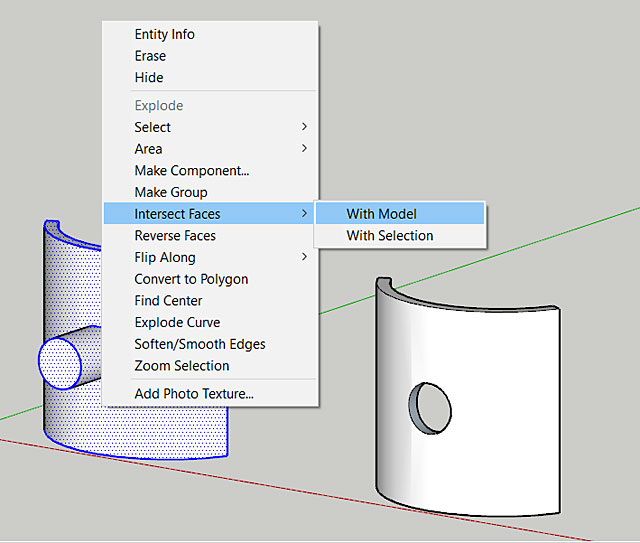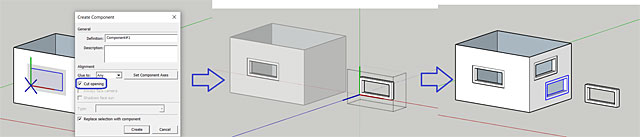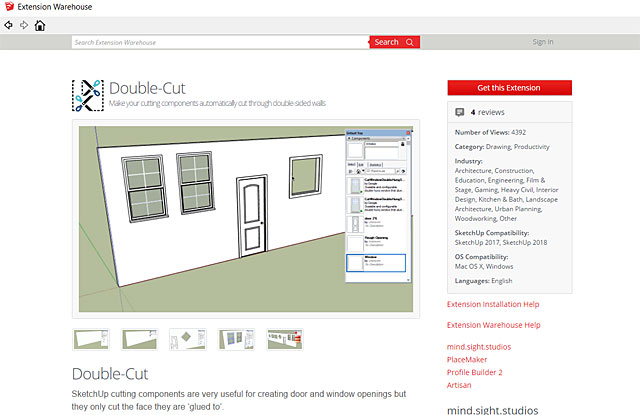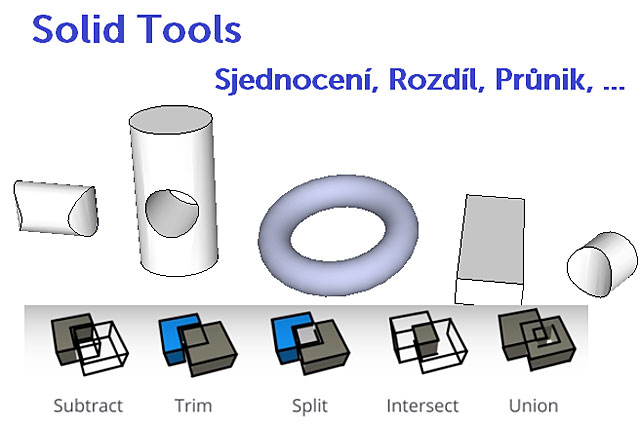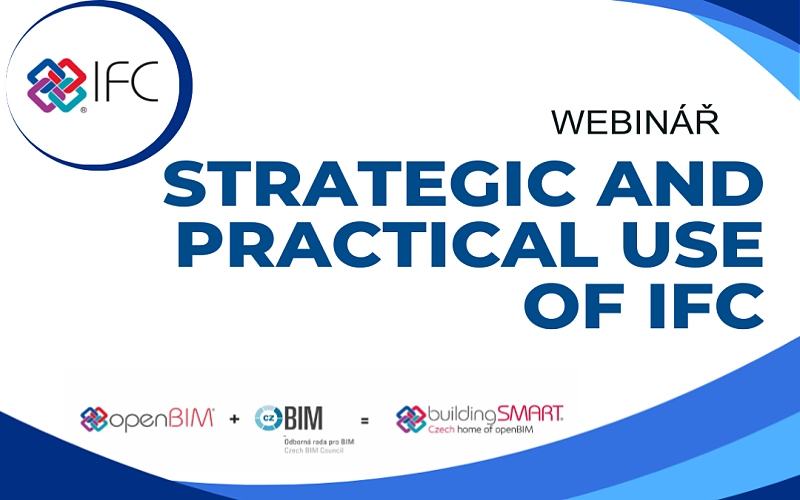Partneři Projektu CAD
| Po | Út | St | Čt | Pá | So | Ne |
|---|---|---|---|---|---|---|
| 1 | 2 | |||||
| 3 | 4 | 5 | 6 | 7 | 8 | 9 |
| 10 | 11 | 12 | 13 | 14 | 15 | 16 |
| 17 | 18 | 19 | 20 | 21 | 22 | 23 |
| 24 | 25 | 26 | 27 | 28 | 29 | 30 |
| 31 |
- 03.11. Autodesk Inventor – kurz pro pokročilé (sestavy a strojní návrhy)
- 03.11. Autodesk Fusion 360 – základní kurz (úvod do parametrického modelování)
- 03.11. AutoCAD kurz – vytváření a prezentace 3D modelů
- 04.11. Autodesk Fusion 360 – pro uživatele Autodesk Inventor
- 05.11. AutoCAD a AutoCAD LT – základní kurz
- 05.11. AutoCAD 2013 - základní kurz
- 05.11. ATCx Unlocking Data Science & AI 2025
- 06.11. Digitální kontinuita v obraně a bezpečnosti: Od požadavků až po výrobu - bez chy...
- 10.11. AutoCAD Electrical – základní kurz
- 10.11. Autodesk Inventor – návrh plechových dílů a součástí (Sheet Metal Design)...
Aktuální články
- VARS dodal Vysočině digitální systém správy silnic
- Navrhni si svou firmu s využitím PLM, BIM a VR
- Creaform uvedl skenery HandySCAN 3D|EVO Series
- Vítězové Going Digital Awards 2025
- MawisUtility: 15 let digitální podpory stavebního řízení
- ARCHICAD 29 „BIMování“ prakticky a jednoduše
- Nová multifunkční hala v Brně bude T-Mobile ARENA
- Umělá inteligence mění engineering
5 způsobů, jak vytvořit otvor v aplikaci SketchUp |
| Čtvrtek, 31 Květen 2018 12:50 | |
|
Použití nástroje Tlač/Táhni (Push/Pull)Nemůžu začít jinak, než klasikou. Na nakreslený profil díry aplikujte nástroj Push/Pull. Vyberte nástroj, klepněte na plochu požadovaného profilu a zatlačte na potřebnou vzdálenost. Pokud se chystáte udělat průchozí otvor, nemusíte zadávat do pole hodnot žádné číslo, jen vyberte kurzorem zadní hranu plochy, která je rovnoběžná s koncovým profilem díry.
Využití protnutí s modelem (Intersection in model)Tento způsob vytvoření otvoru je vhodný například pro zakulacené plochy. Na takovou plochu nelze kruhový profil načrtnout, ale vytvořit průnik problém nebude. Vytvoříme těleso, do kterého potřebujeme udělat otvor. Pro ten vytvoříme odpovídající válec. Pomocí nástroje posunutí pak napolohujeme tělesa tak, aby válec procházel tělesem, ve kterém požadujeme otvor. Následně obě tělesa označíme a z nabídky pravého tlačítka myši zvolíme položku Intersect Faces – With Model.
Použití komponenty k vyříznutí otvoruTento způsob je vhodný k vytvoření otvoru do stěn s jednou tloušťkou. Vytvořte na rovině tělesa profil otvoru. Tento profil vyberte a z nabídky pravého tlačítka myši zvolte Make Component… V zobrazeném dialogu pojmenujte komponentu například Otvor. Důležité je, abyste měli aktivní položku Cut opening (řezací otvor). Potvrďte tlačítkem Create. Následně můžete komponentu Otvor zkopírovat a zahájit úpravu komponenty. Odsazením například vytvořit rám a vymazat vnitřní plochu. Tak dojde k proříznutí tenkostěnného tělesa. Následně pokud vložíte další instanci komponenty, dojde přímo k proříznutí stěny.
Následně tímto způsobem proříznete i stěnu s definovanou tloušťkou, nikoli však celou, pouze z jedné strany, což je nevýhodou tohoto způsobu. Výhodou však je, že jak posouváte s komponentou, tak se posouvá i samotný otvor! Využití rozšíření Double-CutToto rozšíření (plugin) poskytuje komponenty oken a dveří, otvorů, které fungují na výše uvedeném způsobu v předcházejícím odstavci, ale umí proříznout stěnu s tloušťkou z obou stran. Plugin vyhledejte v okně Extension Warehous. Je k dispozici v 15ti denní verzi pro vyzkoušení. Trvalá licence stojí 20 USD.
Využití nástroje Solid Tools ve verzi PROPokud pro svůj byznys využíváte PRO verzi, máte k dispozici nástroje Solid Tools, které pracují na základě Booleovských operací Sjednocení (Union), Rozdílu (Subtract) a Průniku (Interscet). Tyto nástroje pracují se skupinami. Po spuštění daného nástroje vyberte první skupinu a následně skupinu druhou.
ZávěremTak kolik způsobů jste znali? Pokud chcete získat více tipů na práci s aplikací SketchUp, využijte některý z našich SketchUp kurzů. Nejproduktivnější je výuka pod vedením odborného lektora – profesionála. Neváhejte tedy a zvolte si některé ze školení na aplikaci SketchUp nebo jakýkoli z našich 3D kurzů, nebo si domluvte konzultace v Autodesk autorizovaném školicím středisku společnosti NICOM, a. s.
Mohlo by vás zajímat:
|










 V dnešním článku přinášíme tipy, jakým způsobem vytvořit otvory v plošných tělesech v aplikaci SketchUp. Věřím, že ty základní způsoby znáte, ale také předpokládám, že minimálně jeden způsob bude pro vás novým tipem. A to je přesně to „koření“, které nabízím ve svých kurzech: k dané problematice vždy přinést i pár tipů, aby uživatelé byli ještě efektivnější.
V dnešním článku přinášíme tipy, jakým způsobem vytvořit otvory v plošných tělesech v aplikaci SketchUp. Věřím, že ty základní způsoby znáte, ale také předpokládám, že minimálně jeden způsob bude pro vás novým tipem. A to je přesně to „koření“, které nabízím ve svých kurzech: k dané problematice vždy přinést i pár tipů, aby uživatelé byli ještě efektivnější.