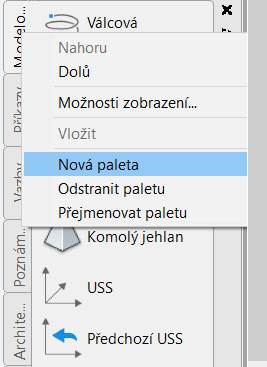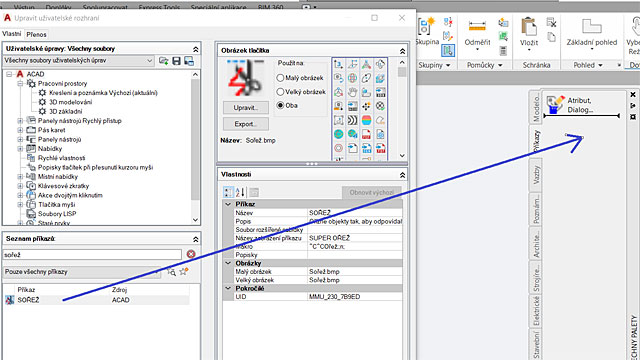Partneři Projektu CAD
| Po | Út | St | Čt | Pá | So | Ne |
|---|---|---|---|---|---|---|
| 1 | 2 | |||||
| 3 | 4 | 5 | 6 | 7 | 8 | 9 |
| 10 | 11 | 12 | 13 | 14 | 15 | 16 |
| 17 | 18 | 19 | 20 | 21 | 22 | 23 |
| 24 | 25 | 26 | 27 | 28 | 29 | 30 |
- 04.11. Autodesk Fusion 360 – pro uživatele Autodesk Inventor
- 05.11. AutoCAD a AutoCAD LT – základní kurz
- 05.11. AutoCAD 2013 - základní kurz
- 05.11. ATCx Unlocking Data Science & AI 2025
- 06.11. Digitální kontinuita v obraně a bezpečnosti: Od požadavků až po výrobu - bez chy...
- 10.11. AutoCAD Electrical – základní kurz
- 10.11. Autodesk Inventor – návrh plechových dílů a součástí (Sheet Metal Design)...
- 11.11. Autodesk Inventor – kurz pro středně pokročilé (modelování součástí a plochy)...
- 11.11. Trimble SketchUp – základní kurz
- 13.11. AutoCAD – kurz pro středně pokročilé
Aktuální články
- Creaform rozšiřuje nabídku o řadu HandySCAN 3D|PRO
- Zoner Studio vylepšuje každodenní práci s fotkami
- VARS dodal Vysočině digitální systém správy silnic
- Navrhni si svou firmu s využitím PLM, BIM a VR
- Creaform uvedl skenery HandySCAN 3D|EVO Series
- Vítězové Going Digital Awards 2025
- MawisUtility: 15 let digitální podpory stavebního řízení
- ARCHICAD 29 „BIMování“ prakticky a jednoduše
AutoCAD – příkaz POWER TRIM (Super Ořež) |
| Pondělí, 06 Květen 2019 17:18 | |
|
Power Trim by LynnZkráceně: Lynn se svém tipu představuje svůj příkaz Super Ořež ( Power Trim) pro oříznutí objektů vůči vybraným hranicím. Lynn v podstatě spustí příkaz (umístila si ho na panel pro Rychlý přístup) a AutoCAD ji vyzve, ať rovnou vybírá objekty pro oříznutí pomocí výběrové úsečky.
Super OřežJak jsem slíbil, nechám vás nahlédnout do „kuchyně“. Lynn používá standardní příkaz Ořež (Trim), jen si ho trošku vytunila. Standardní příkaz probíhá následovně: Příkaz: OR OŘEŽ Aktuální nastavení: Projekce=USS Hrana=Prodluž Příkaz: Super Ořež by MichalPojďme se podívat, jak takový příkaz vytvořit. Spusťte příkaz CUI (karta Správa -> Přizpůsobit -> Uživatelské rozhraní). Po spuštění příkazu se zobrazí dialog Upravit uživatelské rozhraní.
Vyberte tlačítko Nový příkaz
Co makro provede za uživatele naleznete v další části článku.
Najděte v pravé horní části Obrázek tlačítka obrázek pro příkaz. Můžete zvolit jakékoli tlačítko nebo přímo tlačítko pro příkaz Ořež. Použijte tlačítko Upravit pro úpravu ikony.
Pak už jen zbývá tlačítko někam umístit. Abyste si nerozhodili hned na poprvé svoje pracovní prostředí, doporučuji ho umístit na paletu nástrojů. V takovém případě ukončete dialog Upravit uživatelské prostředí tlačítkem OK.
Spusťte znovu příkaz CUI (karta Správa -> Přizpůsobit -> Uživatelské rozhraní). V levé dolní části Seznam příkazů zadejte do vyhledávacího pole SOŘEŽ.
Co provede Makro
AutoCAD pak přímo zobrazí výzvu: Zadejte první bod napříč nebo proveďte výběr/přetažení kurzorem. ZávěremPokud chcete zefektivnit svoji práci, získat další tipy nebo se přiučit něco nového, neváhejte si vybrat z kurzů v AutoCAD autorizovaném školicím středisku NICOM, a. s. Těším se na Vás na některém z vybraných 3D či CAD kurzů.
Mohlo by vás zajímat:
|











 Jestli čekáte novinku v AutoCADu, tak si budete muset počkat na uvolnění nové verze 2020, která se na nás již nezadržitelně řítí, tak se těšte.
Jestli čekáte novinku v AutoCADu, tak si budete muset počkat na uvolnění nové verze 2020, která se na nás již nezadržitelně řítí, tak se těšte.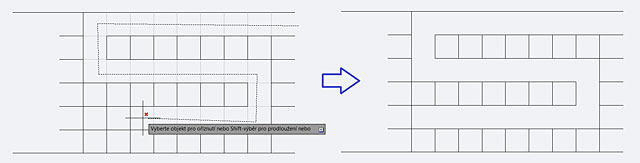
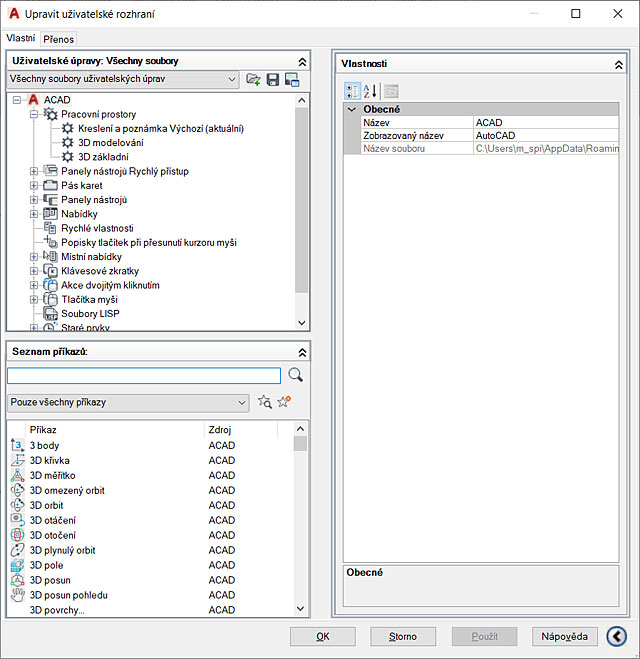
 v levé dolní části Seznam příkazů.
v levé dolní části Seznam příkazů.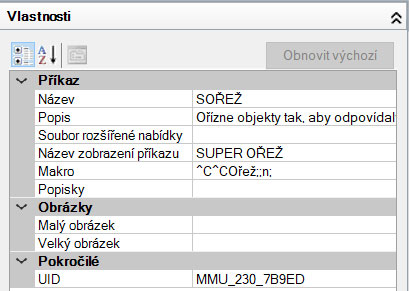
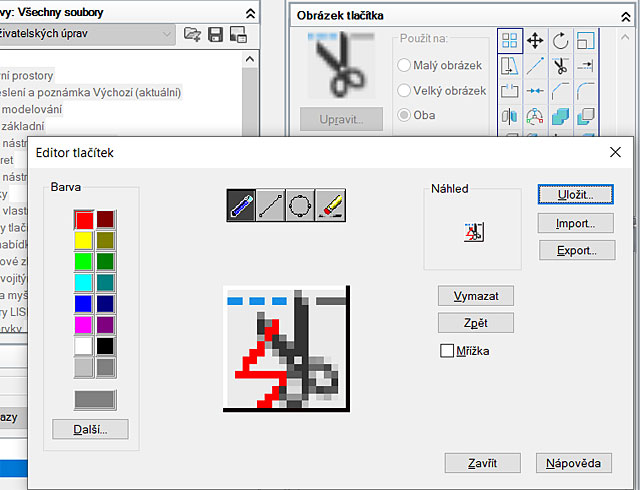
 ukotvit na stranu. Na jakékoli paletě, například hned té první Model vyvolejte nabídku pravého tlačítka myši a zvolte položku Nová paleta. AutoCAD ji přidá do palety nástrojů a vy ji hned můžete pojmenovat.
ukotvit na stranu. Na jakékoli paletě, například hned té první Model vyvolejte nabídku pravého tlačítka myši a zvolte položku Nová paleta. AutoCAD ji přidá do palety nástrojů a vy ji hned můžete pojmenovat.