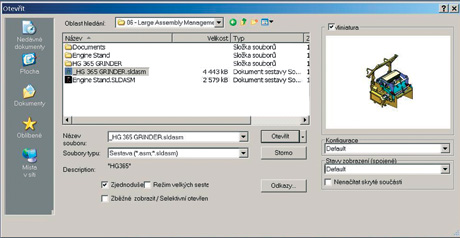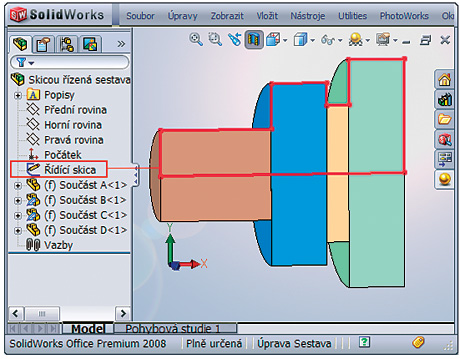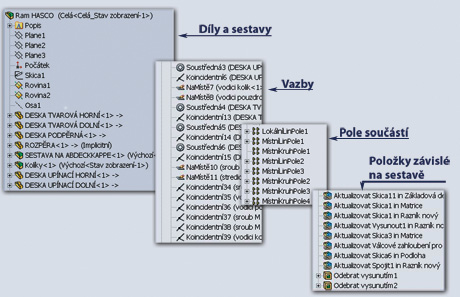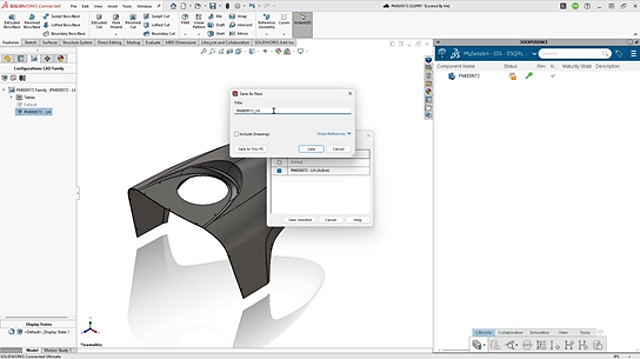|
Tags: CAD 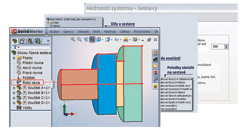 Záměr pomoci konstruktérům dokončovat jejich projekty rychleji myslí SolidWorks velmi vážně. V každé verzi programu je kladen důraz na neustálé zvyšování výkonu velkých sestav a jejich výkresů. SolidWorks již několik let přidává nové funkce a zdokonaluje stávající funkčnosti a díky tomu dnes nabízí nesrovnatelný výkon při práci ve velkých sestavách. Záměr pomoci konstruktérům dokončovat jejich projekty rychleji myslí SolidWorks velmi vážně. V každé verzi programu je kladen důraz na neustálé zvyšování výkonu velkých sestav a jejich výkresů. SolidWorks již několik let přidává nové funkce a zdokonaluje stávající funkčnosti a díky tomu dnes nabízí nesrovnatelný výkon při práci ve velkých sestavách.
Myšlenkou tohoto článku je seznámit uživatele s nejlepšími zkušenostmi, jak optimalizovat práci v modelech velkých sestav a jejich výkresovou dokumentací. Nalezněte trochu času seznámit se se všemi technikami, protože ne každou techniku je možné aplikovat na vaše konstrukční prostředí, ale měli byste nalézt techniku, která bude pro vás pracovat nejlépe. Techniky, které doporučujeme každému, jsou označeny DOPORUČUJEME . Co si vůbec představujeme pod pojmem VELKÁ SESTAVA? Velká sestava je každá sestava, která je tak velká nebo tak složitá, že: - převýší vaše systémové prostředky
- snižuje vaší produktivity
Jaké jsou nejčastější problémy s velkými sestavami? Velká sestava zapříčiní degradaci výkonu v následujících oblastech: - Otevření a uložení souborů
- Regenerace(Rebuild)
- Vytváření výkresů a práce s nimi
- Otáčení a prohlížení modelů
- Vytváření vazeb
Jaké faktory ovlivňují výkon při práci s velkými sestavami? - Obecné nastavení (systémové režimy, volby)
- Metodika navrhování sestav (Top-Down, Bottom-Up)
- Sestavy (Otvírání, vazby, konfigurace, externí reference)
- Výkresy (Zjednodušené nebo vyřešené, konfigurace, pohledy, kvalita zobrazení)
- Díly (skicy, úroveň vnějších odkazů)
- PDM (manuální správa, PDMWorks)
- Hardware (CPU, operační paměť, grafická karta, OS)
- Prostředí (síť, způsob načítání dat)
SolidWorks pro práci ve velkých sestavách používá dva systémové režimy, Režim velkých sestav a Zjednodušené sestavy. Díky těmto režimům mohou konstruktéři v SolidWorks dokončovat projekty rychleji. Tyto režimy lze s výhodou nastavovat automaticky nebo manuálně, a to i během vlastní práce v sestavách ( tzn. např. tehdy, když usoudíme, že již nás sestava zdržuje). Zároveň s možností použití těchto dvou režimů je možné aplikovat všechny dnes známé metodiky a postupy pro zrychlení práce ve velkých sestavách. Obecná nastavení DOPORUČUJEME 1) Režim velkých sestav Režim velkých sestav nic jiného než sada různých voleb v Nastavení, jejichž výsledkem je zvýšený výkon: - zahrnují volbu nastavení pro triggering Zjednodušených sestav
- zahrnují nastavení hranice velkých sestav založenou na počtu dílů v sestavě
- Je možné aktivovat za chodu: Nástroje > Režim velkých sestav
DOPORUČOVANÉ volby jsou: - Načíst součásti automaticky jako zjednodušené
- Neukládat záložní kopie
- Skrýt všechny roviny, osy, skicy, křivky, poznámky, atd.
- Nezobrazovat hrany ve stínovaném režimu
 Výkon - Nastavení výkonu naleznete Nástroje > Možnosti > Výkon
- “Bez náhledu při otvírání(rychlejší)” umožní rychlejší otevření modelu, ale neposkytne náhled – it is not controlled by Large Assembly Mode
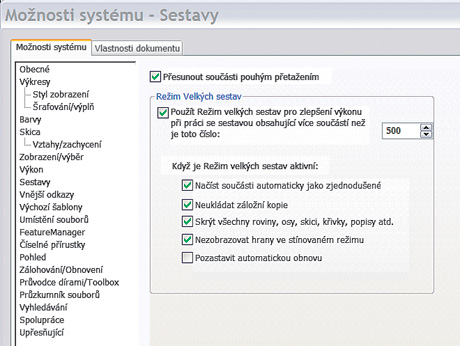 DOPORUČUJEME 2) Zjednodušené(odlehčené) sestavy Co je vlastně znamená pojem zjednodušená sestava v SolidWoks?
Pojem „zjednodušená“ úplně nevystihuje podstatu takové sestavy. Spíše by bylo na místě použit pojem „odlehčená“. U sestav v tomto režimu není žádným způsobem zjednodušována geometrie nebo potlačovány nějaké prvky či vytvářena „obálka“ součástí apod. Pro zjednodušení geometrie SolidWorks disponuje sadou dalších metod, které lze pro velké sestavy použít. Pojem „zjednodušená“ znamená, že součásti sestavy nejsou načítány do paměti plně. - Můžete načíst sestavu s aktivními součástmi, které budou plně vyřešené nebo zjednodušené. Zjednodušené mohou být jak díly, tak i podsestavy.
- Pokud je součást plně vyřešena, všechna data modelu se načtou do paměti.
- Pokud je součást zjednodušená, načte se do paměti jen část jejich dat. Zbývající data se načtou až v okamžiku, jsou-li potřeba.
- Režim velkých sestav je možné v SolidWorks nastavit tak, že sestavy se budou automaticky otvírat jako zjednodušené, pokud mají více než stanovený počet součástí
- Můžete významně zvýšit výkon velkých sestav tím, že použijete zjednodušené součásti. Načtení sestavy se zjednodušenými součástmi je rychlejší než načtení stejné sestavy s plně vyřešenými součástmi. Sestavy se zjednodušenými součástmi se regenerují rychleji, protože je uvažováno méně dat.
- Zjednodušené součásti jsou efektivní, protože data modelu se načítají až v okamžiku, kdy jsou potřeba. Plně se vyřeší pouze ty součásti, které jsou ovlivněny provedenou změnou.
Můžeme však na sestavě, která není v paměti, provádět nějaké operace?
Některé jiné CAD programy obdobný režim používají pouze pro načtení, tedy zobrazení sestavy.
V SolidWorks je možné na zjednodušených součástech sestavy vykonávat následující operace bez nutnosti jejich plného vyřešení:
| Přidat/odstranit vazby | Detekce přesahů | | Výběr hrany/plochy/součásti | Detekce kolizí | | Prvky sestav | Poznámky | | Měření | Kótování | | Vlastnosti řezů | Referenční geometrie sestavy | | Fyzikální vlastnosti | Pohledy řezů | | Rozložené pohledy | Pokročilý výběr součástí | | Fyzikální simulace | Zobrazení/skrytí součástí | Jak poznáte, že je sestava zjednodušená? 
Ve stromu manažeru prvků uvidíte u dané sestavy, resp. jejich součástí, ikonu se symbolem pírka. DOPORUČUJEME Otvírejte velké sestavy jako zjednodušené. 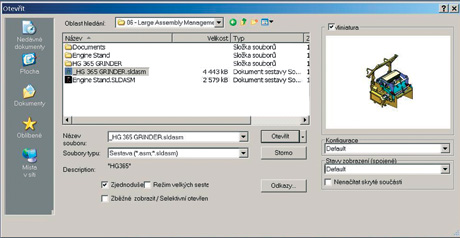
V SolidWorks můžete otevřít sestavu v režimu zjednodušených sestav následujícím postupem:
- Ručně otevřít sestavu se zjednodušenými součástmi:
- Klikněte Soubor, Otevřít.
- Objeví se dialogové okno Otevřít
- Zvolte zjednodušený, vyberte soubor sestavy a klikněte Otevřít
- Všechny součásti se načtou jako zjednodušené.
- Máte-li již sestavu načtenou, můžete jednu nebo více součástí převést do zjednodušeného režimu:
- V případě jedné součásti, klikněte pravým tlačítkem na součást ve stromu a zvolte Zjednodušit.
- V případě celé sestavy, klikněte na název sestavy ve stromu a zvolte volbu Vyřešený režim na zjednodušený.
- Pro volbu automatického načtení zjednodušených součástí a sestav:
- Klikněte Nástroje > Možnosti > Výkon > Sestavy
- Zvolte volbu Načíst součásti automaticky jako zjednodušené.
- Pokud výše popsaná volba není zvolena, můžete ji ručně vybrat a ručně otevřít sestavu se zjednodušenými součástmi.
Metody návrhu POUŽIJTE TAM, KDE JE TO VHODNÉ
Techniky modelování popsané níže jsou silné, ale mají své výhody i nevýhody.
Ujistěte se, že užíváte tyto metody opatrně a pouze tam, kde je to vhodné: Návrh Zdola nahoru (Bottom-up Design) Návrh Zdola nahoru je tradiční metodou. Nejdříve vymodelujete modely dílů, poté je vložíte do sestavy a použijete vazby pro určení pozic dílů. Když chcete změnit díly, je nutné je upravit individuálně. Tyto změny se potom projeví v sestavě. Návrh zdola nahoru je preferovanou technikou pro dříve vytvořené díly nebo knihovní prvky, jako jsou spojovací součástky, atd. Tyto díly nemění svůj tvar ani velikost na základě vašeho návrhu, kromě situace, kdy zvolíte jiné součásti. Návrh Shora dolů (Top-down Design ) Metoda Shora dolů je v nápovědě označována jako návrh v kontextu sestavy. Metodou návrhu Shora dolů je možné navrhnout tvary a velikosti dílů přímo v sestavě. Například: Můžete modelovat konzolu motoru tak, aby měla vždy správnou velikost vázanou na velikost motoru, dokonce i tehdy, přesunete-li motor. SolidWorks automaticky změní velikost konzole motoru. Tato schopnost je výhodná zejména pro díly, jako jsou konzole, armatury anebo kryty, jejichž účelem je převážně držet jiné díly ve správných pozicích. Tuto metodu můžete také použít na určitých prvcích (jako jsou umísťovací kolíky), které jsou jindy považované za díly vhodné pro návrh zdola nahoru.
Návrh fotokopírky může být řízen řídící skicou (layout sketch), jejíž části reprezentují jednotlivé díly jako kladky, buben, řemen a jiné součásti. Můžete vytvořit 3D součásti založené na takové skice. Když přesunete nebo změníte velikost částí skici, SolidWorks automaticky přesune nebo změní velikost 3D součástí v sestavě. Rychlost a pružnost skici vám dovolí vyzkoušet několik verzí konstrukce ještě před vytvořením 3D geometrie a vytvořit mnoho typů změn na jednom místě.
Výhoda návrhu Shora dolů je, že šetří mnoho času v případě, kdy dochází k častým změnám konstrukce. Díly na základě způsobu, jak byly vytvořeny, totiž také vědí, jak se mají změnit.
Návrh shora dolů můžete použít na prvcích modelu, na celých dílech nebo u celých sestav. V praxi tuto techniku konstruktéři používají pro umístění podsestav a pro zachycení klíčových aspektů dílů s určitým vztahem k sestavě. Technika řídící skici v sestavě U metody shora dolů můžete také využít techniky řídících skic. Můžete si připravit jednu nebo více skic, které budou reprezentovat to, kde budou díly (podsestavy) umístěny.Potom můžete tvořit a upravovat návrh ještě před tím, než vymodelujete jakýkoliv díl. A zároveň můžete pomocí těchto řídících skic kdykoliv provádět změny v sestavě.
Největší výhoda techniky řídící skici v sestavě je, že když změníte řídící skicu, tak se automaticky změní i její díly. Změny můžete provést rychle a na jednom místě. Chcete-li použít řídící skicu, postupujte následovně: - V sestavě založte novou skicu, jejíž různé entity budou reprezentovat díly v sestavě. Váš konstrukční záměr zachytíte tím, že ve skice také označíte prozatímní pozice pro každou součást.
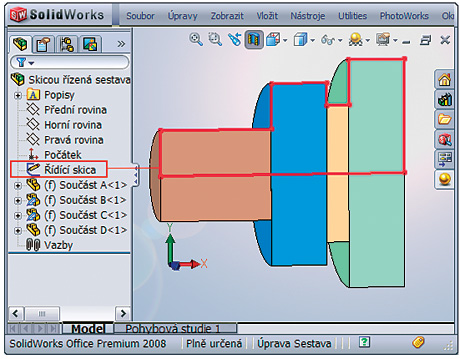 - Poté modelujte díly přímo v sestavě, tak, že se v každém dílu budete odkazovat (převádět entity) na entity připravené řídící skicy. Řídící skica tak bude definovat velikost, tvar a umístění v každého dílu v sestavě. Ujistěte se, že se každá součást odkazuje na řídící skicu.
Modelování dílu/podsestav přímo v sestavě Nové díly můžete vytvářet přímo v kontextu sestavy, obdobně jako v případě techniky řídící skici. Rozdíl je pouze v tom, že kontextem nemusí být řídící skica, ale přímo geometrie okolních součástí/podsestav. Nový díl se uloží uvnitř sestavy jako virtuální součást. Později jej můžete uložit jako samostatný soubor.
Stejně můžete v sestavě vytvořit novou podsestavu v kontextu vrcholové sestavy. Technika skeleton(kostra) modelu - Tato technika je téměř totožná s výše uvedenou technikou řídící skici, s výjimkou toho, že řídící skica není vytvořena ve vrcholové sestavě, ale na úrovni dílů. Tato technika je nejefektivnější v případě, že potřebujete vložit řídící skicu přímo do dílů nebo do jiných sestav jako jejich první díl. Použijte tuto metodu tehdy, když očekáváte opětovné použití řídící skici pro díly a sestavy:
- Vytvořte díl, který bude představovat celkový zjednodušený náhled sestavy – tento díl nazýváme Skeleton modelem. Většinou to je opět 2D skica, něco jako řez konstrukce. Může obsahovat skici, roviny, povrchy nebo cokoliv potřebné k definici konstrukčního záměru.
- Tip: SolidWorks disponuje technologií Bloků skic, které pomáhají mnohem jednodušeji vytvořit skeleton a dokonce pohyblivý skeleton, na kterém si můžete otestovat kinematiku mechanismu.
- Tento skeleton model můžete vložit jako první díl přímo do libovolné sestavy nebo může být vložen přímo do dílu. Podsestavy mohou používat také skeleton model jako jejich první součást, takže i když otevřete dokonce jen podsestavu, můžete stále vidět a vybírat referenční geometrii ze skeleton modelu, který představuje rozhodující reference celé sestavy.
- Díly mohou být sestaveny ke skeleton modelu v podsestavě nebo ve vrcholové sestavě.
- Skeleton modely lze vyloučit z kusovníků, aby zde nebyly zobrazeny.
Upozornění: Jestliže vytvoříte kontextové odkazy ke skeleton modelu nebo sestavíte díly mechanismu ke skeletonu, nebudete moci mechanismem volně pohybovat tažením za jednotlivé součásti. Pozice součástí se bude měnit až tehdy, provedete-li změnu pozice ve skeleton modelu. Technika dílu s více těly POUŽIJTE TECHNIKU VÍCETĚLOVÝCH DÍLŮ JEN PŘIMĚŘENĚ, PROTOŽE MOHOU VVÝRAZNĚ OVLIVŇIT VÝKON VELKÉ SESTAVY
Pokud máte díly v sestavě s extrémně propletenými vztahy (např. vrstvené dřevěné tělo kytary, dutiny forem, atd.), měli byste uvažovat o vícetělových dílech. - Potom můžete “rozpustit” díly do sestavy – pozice dílů v „rozpuštěné“ sestavě jsou automaticky řízeny vícetělovýcm dílem.
- Prvky, které poté přidáte do “rozpuštěných” dílů (díry, skořepiny, atd.), se již nepromítnou zpět do vícetělového dílu.
Upozornění: Jednotlivé díly jsou zcela závislé na vícetělovém dílu, a proto požadované změny je třeba provést na této úrovni. Technika “Vloženého dílu” neboli “Master model”
Jestliže máte jen několik komplikovaných vztahů mezi díly, máte možnost modelovat jen sdílenou geometrii nebo reference (např. vnější obálku dveří automobilu, nebo vnější obálku mobilu,atd.).
Tato technika se často používá při návrhu výrobků spotřebního zboží, částí automobilů nebo jiných výrobků s komplexními tvary. Tato technika se nejvíce hodí tam, kde se začíná povrchem, který reprezentuje vnější tvar výrobku. - Normal 0 21 Převzatá plocha nebo jiná geometrie se stává referenční pro návazné díly.
- Normal 0 21 Start nového dílu a vložení referenčního dílu do každého modelu jako prvního prvku.
- Normal 0 21 Když je referenční. díl vložen do návrhu je změněn, všechny díly se změní.
Upozornění: Normal 0 21 Je potřeba opatrnost, podobně jako u vícetělových dílů. Stále máme vnější reference na vložený díl. Změny prvků se musí provést ve vloženém dílu. Sestavy
Jak sestavy pracují? Sestavy řeší položky v následujícím pořadí
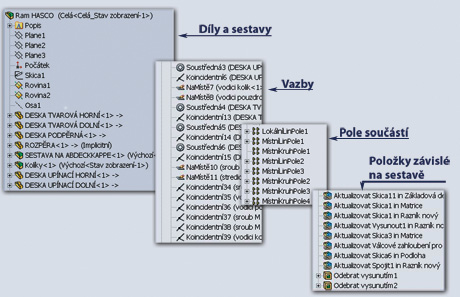
Tipy pro “Vazby” - Vazbení mnoha dílů ke společné referenci je lepší než „řetězení“ referencí
- Příklad: Zavazběte 3 šrouby k desce – pro vazbu vyberte spodní plochy hlav šroubů a vrchní plochu desky raději, než vazbit vrchní plochu šroubu B na vrchní plochu šroubu A, následně vrchní plochu šroubu C na vrchní plochu šroubu B, atd.).
- Vliv vazeb na výkon v pořadí rychlosti (od nejrychlejší po nejpomalejší):
- Relační vazby (Sjednocená, Rovnoběžná, atd.)
- Logické vazby (Vystředění, Vačka, Převod)
- Vazby vzdálenosti
- Limitní vazby
DOPORUČUJEME Otvírejte sestavy pomocí Zběžně zobrazit a selektivní výběr: - “Soubor– Otevřít – Zběžně zobrazit/Selektivní výběr” umožní otevřít jen zvolené díly bez nutnosti načíst celou sestavu do paměti.
- Součásti si pamatují svoje vazby, takže se mohou navzájem relativně pohybovat dokonce i tehdy, když nejsou načteny.
- Součásti pro zobrazení můžete vybrat kliknutím na danou součást, výběrem oknem nebo 3D „objemovým výběrem“.
- Ikona “Zobrazit skryté díly ” v panelu ikon Sestavy umožní zobrazit skryté součásti pro dodatečný výběr.
- Uložit a opětovně použít Stavy zobrazení.
DOPORUČUJEME Používejte podsestavy: - Abyste se vyvarovali „ploché“ struktury se spoustou vazeb, používejte podsestavy:
- Pokud máte podsestavy, při regeneraci se bude obnovovat pouze ovlivněná podsestava.
- Nemá-li sestava žádnou logickou strukturu, žádné logické podsestavy, budou se regenerovat vazby všech dílů.
- Budete-li chtít těžit z výhod MULTI CORE procesorů a nebudete-li mít vytvořenou strukturu s logickými celky, nebudou se moci rozdělit početní výkony na jednotlivá jádra procesorů.
- Chcete-li ukázat pohyb v podsestavě, zapněte ji jako sestavu flexibilní.
Používejte konfigurace sestav tam kde, je to vhodné - Konfigurace sestav umožní potlačit díly a nahradit zjednodušené konfigurace dílů pro dosažení mnohem složitějších modelů.
- Potlačením dílů a prvků se uvolní více RAM.
Upozornění: Používejte konfigurace, pokud chcete držet zjednodušenou konfiguraci na úrovni této sestavy, nebo pokud potřebujete zachytit další konstrukční záměry (nové varianty designu) – nepoužívejte je pro jednoduché skrytí/Zobrazení dílů, protože konfigurace se VŽDY regenerují – místo toho použijte pro skrývání/zobrazování “Stavy zobrazení” . - Když zjednodušujete díly ujistěte se, že nepotlačujete plochy potřebné pro vazby
- Konfigurace na úrovni hladiny dávají SolidWorks flexibilitu řídit:
- Konfigurace na úrovni dílů
- Potlačení dílů
- Viditelnost dílů
- Potlačení stavu vazeb
- Změnu prvků v sestavě
- Potlačení pole součástí
- Konfiguraci určitých vlastností
- Hodnoty vzdáleností a úhlů u vazeb
- Vždy otvírejte sestavy se správnou konfigurací – ušetříte tím čas při přepínání mezi požadovanými konfiguracemi.
Výkresy DOPORUČUJEME Zjednodušené výkresy: - Zjednodušené výkresy jsou analogií k zjednodušeným sestavám.Pokud je výkres v zjednodušeném režimu je do paměti načtena pouze část dat. Zbývající data se načtou až tehdy, jsou-li potřeba.
- Výkon práce v sestavách se výrazně zvýší pokud budete pracovat s výkresy v zjednodušeném režimu. Načtení výkresu je rychlejší než u stejného výkresu s plně vyřešenými modely.
- Pro načtení výkresu v zjednodušeném režimu postupujte takto:
- V dialogovém okně pro otevření výkresu, vyberte volbu Zjednodušený.
- Pro změnu režimu pohledů již otevřeného výkresu:
- Klikněte pravým tlačítkem na pohled výkresu a zvolte volbu Vyřešený režim na zjednodušený nebo Zjednodušený režim na vyřešený.
- Pírko u ikony ve stromu upozorňuje na zjednodušený režim pohledů.
- Odpojené pohledy nemohou být v zjednodušeném režimu
- Ve zjednodušeném režimu je možné:
- Vytvářet všechny typy pohledů
- Připojovat poznámky k modelům v pohledech
- Kótovat
- Určovat vlastnosti hran
- Vybírat hrany a vrcholy
- Přepínat režimy výkresů podsestav
- Jestliže byste chtěli vytisknout výkres ve zjednodušeném režimu, který není synchronizovaný s modelem, výkres bude obsahovat razítko:
- SolidWorks Lightweight drawing - Out-of-Date Print
Vytvářejte výkresy sestavy pomocí Selektivního výběru: - Můžete vytvářet výkres sestavy, která byla otevřena selektivním výběrem.
- V tomto případě bude sestava reprezentována jen vámi vybranými díly, které chcete použít ve výkrese a ostatní nejsou načítány do paměti.
- Pokud výkres uložíte, při příštím otevření nebudou načteny skryté součásti použitím volby “Nenačítat skryté součásti.”
- Kusovník však bude zobrazovat kompletní sestavu, dokonce i tehdy když součásti nebudou načteny.
- Zobrazení výkresu a určitý stav zobrazení může být přepnut na výchozí zobrazení pro případ, kdy chcete vidět celou sestavu – v tomto případě se načte celá sestava do paměti.
Ve výkresech používejte stínované pohledy - rychlejší - Používejte konfigurace pro minimalizaci zbytečných detailů ve výkresech
- Konfigurace přepínejte později
- Používejte méně pohledů
- Místo toho použijte více listů nebo více výkresů
- Update provádějte pouze u jednotlivých pohledů
- Pokud použijete konfigurace, jste stále schopni dodržet požadované číslování v kusovníku
HardwareRAM Nejdůležitějším požadavkem pro práci s velkými sestavami je mít dostatek operační paměti. 32 bit nebo 64 bit PC? - Hlavním důvodem pro 64bitový počítač (a 64bitový OS) je mít možnost čerpat více paměti
- 64bitové počítače budou rychlejší u sestav, kdy překročíte 2GB omezení 32bitových systémů.
- Pro velmi velké modely, které překročí velikost 2 GB, doporučujeme X64 procesor s více než 6 GB paměti.
Virtuální pamět Virtual memory doporučujeme nastavit na 2x větší objem než je fyzická RAM. Multi-Core a multiprocesory - Rychlejší, ovšem pokud máte dostatek paměti
- SolidWorks využívá výhod multi-threading a dual core budou s výhodou použity v aplikacích:
- PhotoWorks
- Cosmos
- Převod dat
- Vykreslování pohledů ve výkresech
Video karta - Doporučujeme: certifikované OpenGL workstation graphics card a ovladače.
- Ověřte si vhodné typy na zákaznickém portále.
- Tip: Jestliže se vaše sestavy dostávají blízko k limitu operační paměti, potom nižší grafické karty(s méně pamětí) mohou být lepší, protože 512MB karta bude mapovat až 512 MB RAM.
Počítačová síť Síť by měla být alespoň 100Mb nebo 1Gb a oddělená od provozu jiné sítě pomocí brán.
|

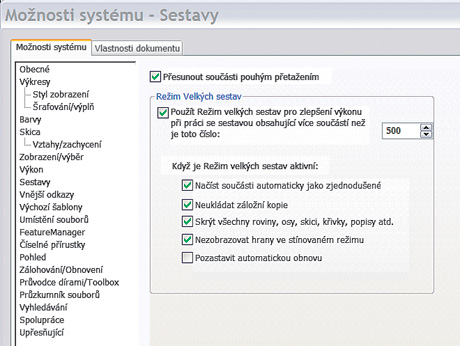













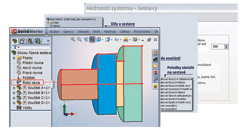 Záměr pomoci konstruktérům dokončovat jejich projekty rychleji myslí SolidWorks velmi vážně. V každé verzi programu je kladen důraz na neustálé zvyšování výkonu velkých sestav a jejich výkresů. SolidWorks již několik let přidává nové funkce a zdokonaluje stávající funkčnosti a díky tomu dnes nabízí nesrovnatelný výkon při práci ve velkých sestavách.
Záměr pomoci konstruktérům dokončovat jejich projekty rychleji myslí SolidWorks velmi vážně. V každé verzi programu je kladen důraz na neustálé zvyšování výkonu velkých sestav a jejich výkresů. SolidWorks již několik let přidává nové funkce a zdokonaluje stávající funkčnosti a díky tomu dnes nabízí nesrovnatelný výkon při práci ve velkých sestavách.