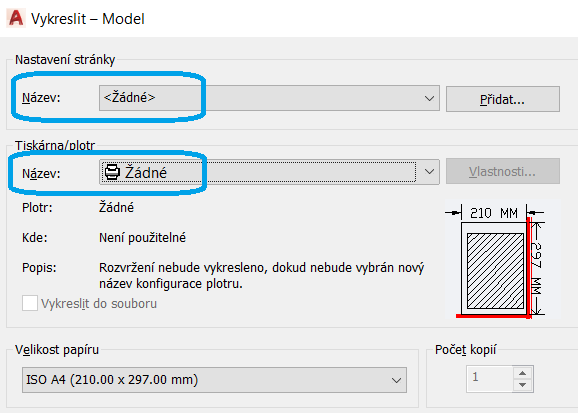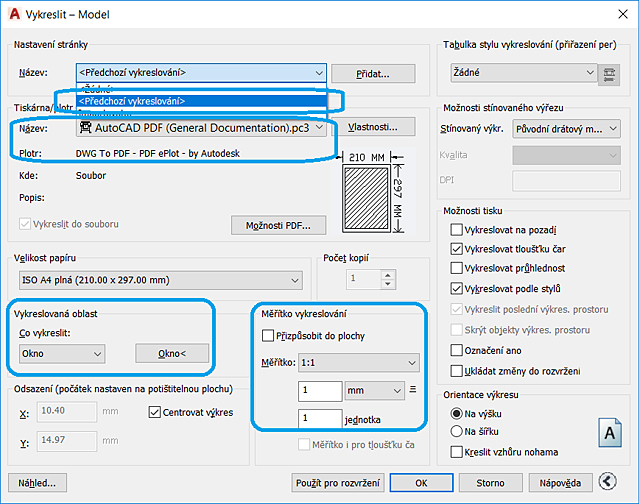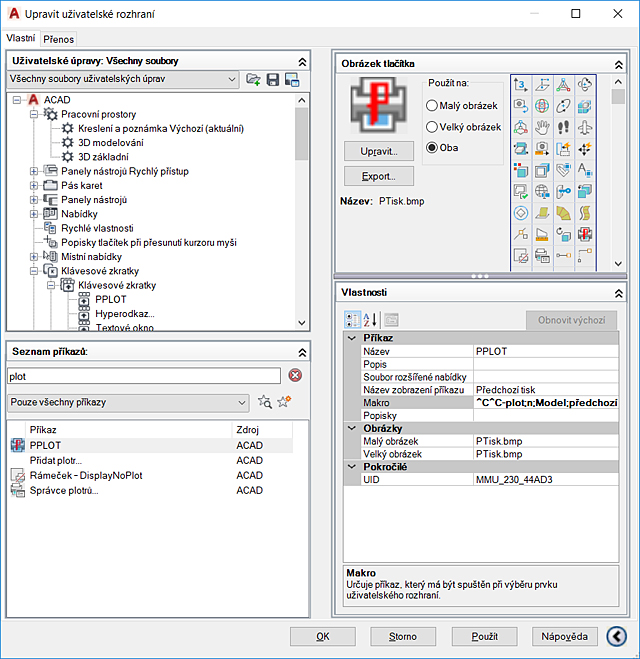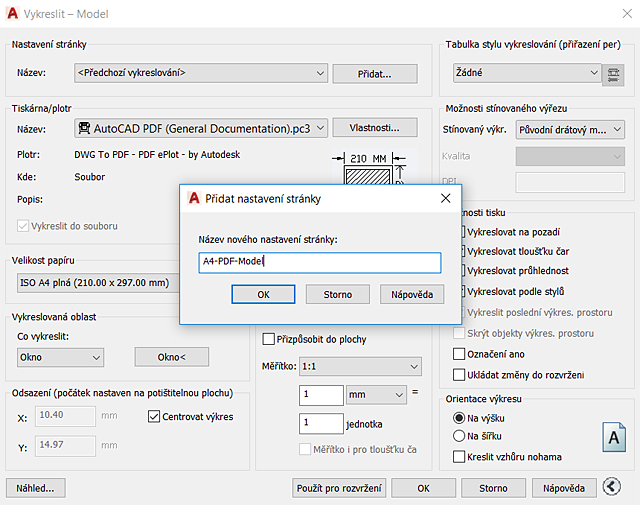Partneři Projektu CAD
| Po | Út | St | Čt | Pá | So | Ne |
|---|---|---|---|---|---|---|
| 1 | 2 | 3 | 4 | 5 | ||
| 6 | 7 | 8 | 9 | 10 | 11 | 12 |
| 13 | 14 | 15 | 16 | 17 | 18 | 19 |
| 20 | 21 | 22 | 23 | 24 | 25 | 26 |
| 27 | 28 | 29 | 30 | 31 |
- 15.10. AutoCAD a AutoCAD LT – základní kurz
- 15.10. Trimble SketchUp – workshop práce s terénem
- 16.10. workshop Strukturální mechanika v programu COMSOL Multiphysics
- 20.10. Autodesk Inventor – základní kurz
- 21.10. AutoCAD – kurz pro pokročilé
- 21.10. Školení pro metrology - Příprava na metrologický audit
- 22.10. Školení pro metrology - Minimalizace chyb v metrologii
- 23.10. AutoCAD – kurz pro středně pokročilé
- 23.10. Autodesk Maya – pokročilé techniky modelování
- 23.10. ATCx Digital Twin 2025
Aktuální články
- Správa železnic vstupuje do czBIM – buildingSMART ČR
- Kompletní služby OPEN MIND: software a implementace
- Seznamte se s ENCY 2.0: zcela nová verze
- SIMULIA Days 2025
- Retrofity Siemens otevírají starším strojům cestu do digitální budoucnosti
- Looq AI je nyní kompatibilní s Trimble Business Center
- Workshop: CAD/BIM pasport – jak na to?
- Přehled přednášek na Konferenci GIS Esri v ČR 2025
Předchozí vykreslování v aplikacích AutoCAD |
| Pátek, 05 Říjen 2018 09:21 | |
|
Tip: používejte raději Rozvržení jak Model, máte více možností pro nastavení. Předchozí vykreslováníI když provedete nějaké nastavení tisku a model vytisknete, nic není ztraceno. Výše jsem sice uvedl, že AutoCAD si předchozí nastavení pamatovat nebude, ale to není zcela pravda. Pamatuje si ho, ale pouze ho nenabídne jako výchozí. V dialogu pro tisk v zóně Nastavení stránky vyberte položku <Předchozí vykreslování>. AutoCAD okamžitě doplní ostatní nastavení podle posledního způsobu, jaký jste použili.
AutomatizacePokud nechcete neustále vyvolávat dialog a následně vybírat z nabídky Nastavení stránky položku <Předchozí vykreslování>, vytvořte si nový příkaz s klávesovou zkratkou. Zadejte příkaz CUI. V dialogu Upravit uživatelské rozhraní v zóně Seznam příkazů klikněte na tlačítko Vytvořit nový příkaz ^C^C-plot;n;Model;předchozí vykreslování;;;n;a; (platí pro český AutoCAD, pro anglickou verzi nahraďte znak „a“ znakem „y“). Chcete-li, přidejte příkazu ikonu v zóně Obrázek tlačítka. Následně příkaz PPLOT v seznamu příkazů přetáhněte pod položku Klávesové zkratky v zóně Uživatelské úpravy. V zóně Vlastnosti přibude řádek Klávesy. Přiřaďte klávesovou zkratku, např. CTRL+T (implicitně je neobsazena). Změny uložte tlačítkem OK. Tip: přetáhněte příkaz na vlastní paletu nástrojů.
ŠablonaNastavení pro tisk z modelového prostoru můžete také uložit. To se hodí, pokud pro modelový prostor používáte variabilní nastavení. Spusťte tisk v prázdném výkresu. V dialogu Vykreslit – Model proveďte potřebná nastavení a následně použijte tlačítko Přidat. Zadejte vhodný název a potvrďte OK. Následně použijte příkaz Uložit jako a uložte výkres jako šablonu DWT. Následně spuštěním výkresu na základě této šablony budete mít pojmenovaná nastavení dostupná v seznamu Název dialogu pro tisk.
Pokud chcete zefektivnit svoji práci, nebo se přiučit něco nového, neváhejte si vybrat z kurzů v AutoCAD autorizovaném školicím středisku NICOM, a. s. Autorizované školicí středisko NICOM provádí školení na pevných učebnách v Brně, Ostravě a Praze, nebo na mobilních učebnách po celé republice. Těším se na Vás na některém z vybraných 3D či CAD kurzů. Michal Spielmann
Mohlo by vás zajímat:
|













 Dnešní tip se bude věnovat tisku v aplikacích AutoCAD. Zrovna v úterý mě dorazil email od zákazníka z brněnských veletrhů ohledně tisku. Postěžoval si, že má nový PC a když zadá tisk, musí pokaždé tisk nastavit. Zde je potřeba poznamenat, že pokud tisknete z modelového prostoru, AutoCAD (v jakékoli oborové mutaci) si nastavení pamatovat nebude. Pokaždé, když dialog pro tisk otevřete, budete muset nastavení tisku provést znovu.
Dnešní tip se bude věnovat tisku v aplikacích AutoCAD. Zrovna v úterý mě dorazil email od zákazníka z brněnských veletrhů ohledně tisku. Postěžoval si, že má nový PC a když zadá tisk, musí pokaždé tisk nastavit. Zde je potřeba poznamenat, že pokud tisknete z modelového prostoru, AutoCAD (v jakékoli oborové mutaci) si nastavení pamatovat nebude. Pokaždé, když dialog pro tisk otevřete, budete muset nastavení tisku provést znovu.