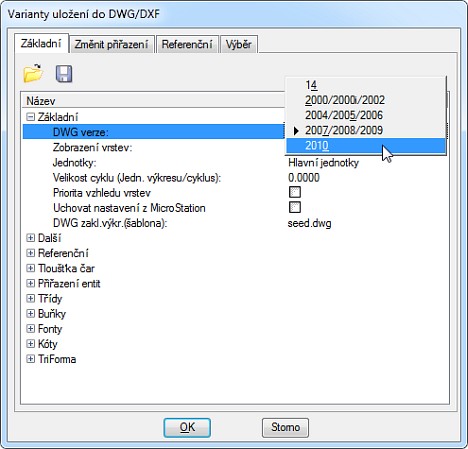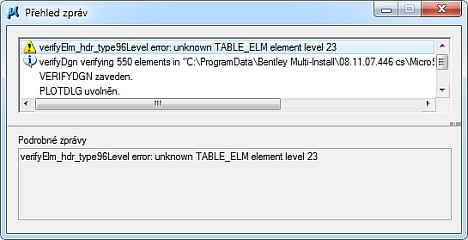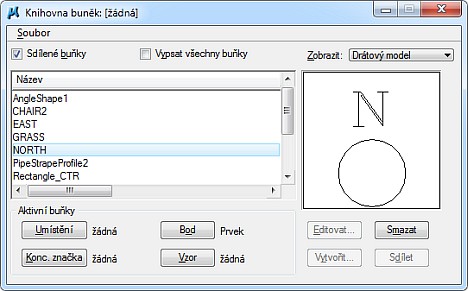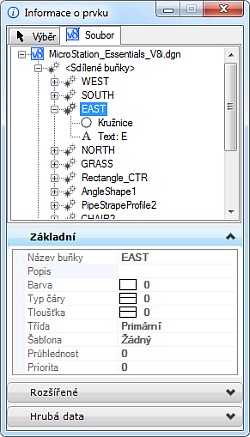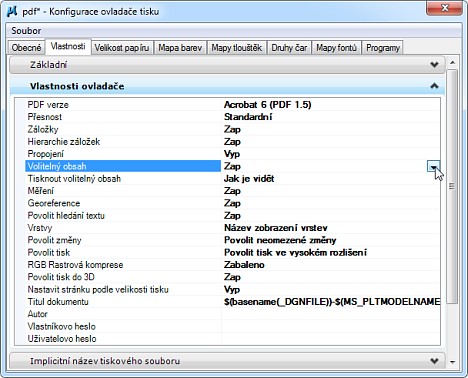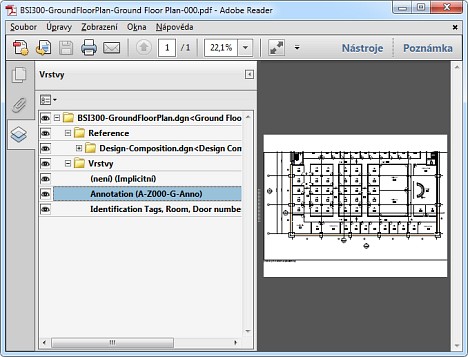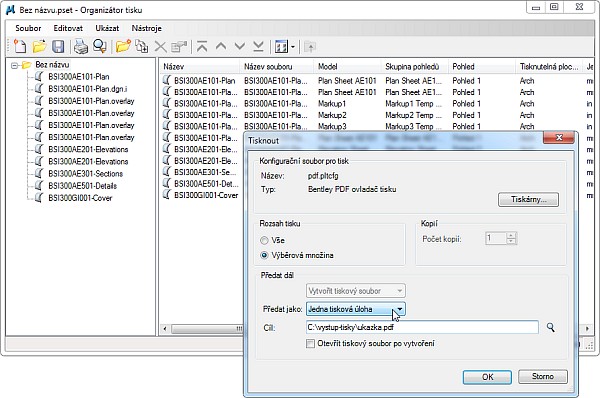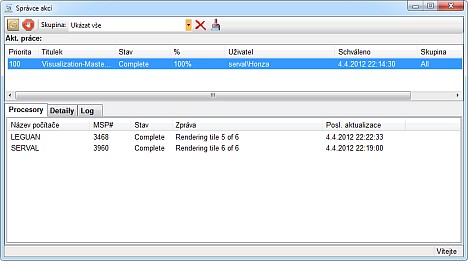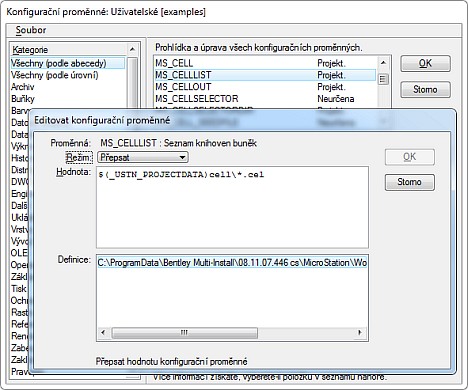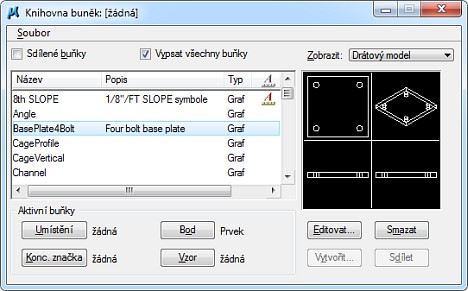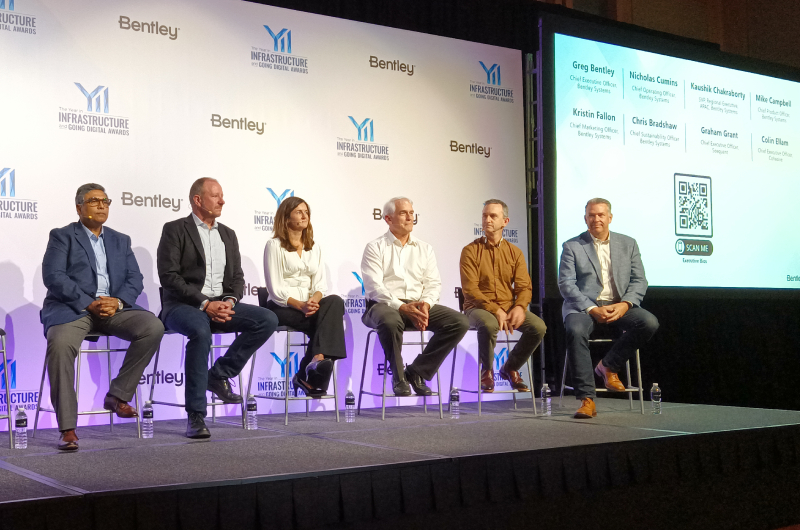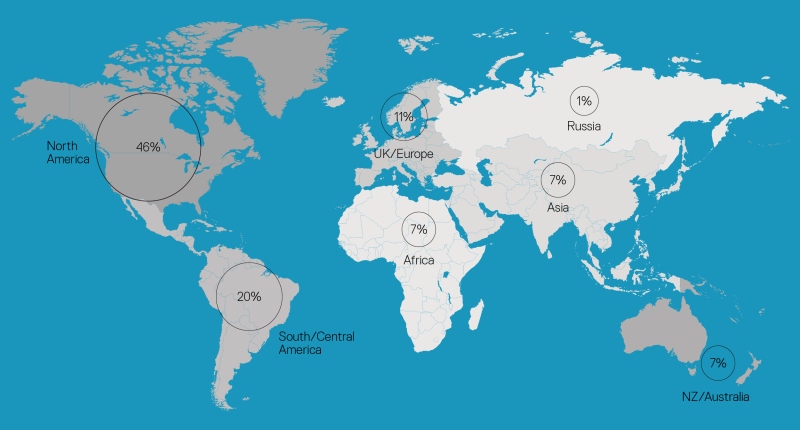Partneři Projektu CAD
| Po | Út | St | Čt | Pá | So | Ne |
|---|---|---|---|---|---|---|
| 1 | 2 | 3 | 4 | 5 | ||
| 6 | 7 | 8 | 9 | 10 | 11 | 12 |
| 13 | 14 | 15 | 16 | 17 | 18 | 19 |
| 20 | 21 | 22 | 23 | 24 | 25 | 26 |
| 27 | 28 | 29 | 30 | 31 |
- 15.10. AutoCAD a AutoCAD LT – základní kurz
- 15.10. Trimble SketchUp – workshop práce s terénem
- 16.10. workshop Strukturální mechanika v programu COMSOL Multiphysics
- 20.10. Autodesk Inventor – základní kurz
- 21.10. AutoCAD – kurz pro pokročilé
- 21.10. Školení pro metrology - Příprava na metrologický audit
- 22.10. Školení pro metrology - Minimalizace chyb v metrologii
- 23.10. AutoCAD – kurz pro středně pokročilé
- 23.10. Autodesk Maya – pokročilé techniky modelování
- 23.10. ATCx Digital Twin 2025
Aktuality
- Cate Lochead ředitelkou marketingu v Bentley Systems
- Siemens Trutnov snížil chybovost vyskladnění o 70 %
- BAE Systems a PragoData podporují produkty pro český obranný sektor
- Pulsonix 14.0 vylepšuje návrhy plošných spojů
- Nový materiál pro rapid tooling: Ultracur3D RG 3280
- MCAE na MSV nemůže chybět
- Siemens řešení ve spojení s robotickým broušením
- MSV 2025 začíná v úterý 7. října
Tipy a triky |
| Autor článku: Jan Šlegr | |
| Pondělí, 22 Říjen 2012 13:23 | |
|
Jaké verze formátu DWG MicroStation podporuje?Pro MicroStation V8i (SELECTseries 1) a novější verzeImplementace formátu DWG v MicroStationu byla vždy cílena na podporu pokud možno všech používaných verzí DWG včetně nejnovějších. Verze V8i (SELECTseries 1) přinesla velmi významnou novinku, neboť od této verze se pro práci s formátem DWG nepoužívá proprietární technologie Bentley, ale standardní licencované knihovny RealDWG společnosti Autodesk. To mimo jiné znamená, že v MicroStationu vytvořený DWG výkres je Autocadem vyhodnocen jako originální DWG výkres, který není vytvořen v jiné aplikaci.
Oprava prvku s nesprávnou informací o rozsahuPro většinu verzí MicroStationuU některých výkresů se stává, že nástroj Celek, který by měl v pohledu zobrazit v maximálním zvětšení všechny prvky ze zapnutých vrstev, nastaví pohled špatně takovým způsobem, že prvky jsou zobrazeny malé a většinu pohledu tvoří prázdná plocha. Jak zjistit, zda není výkres DGN V8 poškozený?Pro MicroStation V8 a novější verzePřestože formát DGN V8 je díky své struktuře poměrně odolný proti poškození a ztráta dat je často důsledkem chyby hardwaru než softwaru, je možné se občas setkat s výkresem, který se nechová standardně. V takovém případě je vhodné zkontrolovat, zda nejde o důsledek ve struktuře nebo zaznamenaných datech.
Nalezená chyba, přestože nemusí nutně znamenat okamžitou ztrátu dat, by měla být důvodem pro rozhodnutí, jakým způsobem s daným výkresem dál pracovat a jaké kroky podniknout pro odstranění chyby.
Jak zjistit, které sdílené buňky výkres obsahuje?Pro MicroStation V8i a novější verze
Jak vytvořit PDF s vrstvami?Pro MicroStation V8 2004 Edition a novější verzePřímý tisk do PDF pomocí licencovaných knihoven společnosti Adobe je v MicroStationu a ostatních odvozených produktech, bez nutnosti používat externí software, podporován od verze V8 2004 Edition. Výkres ve formátu PDF může volitelně obsahovat vrstvy, v takovém případě také automaticky obsahuje i úplnou strukturu výkresu včetně připojených referencí a rastrů.
Poznámka: Starší verze programu Acrobat Reader vrstvy v PDF nepodporují, nejvhodnější je proto použít nejnovější verzi Adobe Reader.
Jak vytisknout více výkresů do jednoho PDF najednou?Pro MicroStation V8i a novější verzeUživatelé často z MicroStationu tisknou do formátu PDF více výkresů najednou a pak je předávají dál buď jako balíček více nezávislých výkresů, nebo je spojují do jednoho souboru pomocí jiných aplikací. MicroStation ale umožňuje vytvořit jedno PDF s více výkresy automaticky.
Poznámka: Možnosti nástroje Organizátor tisku jsou mnohem rozsáhlejší, je možné nastavit velké množství parametrů, jakým způsobem bude tisk probíhat, jejich popis je ale mimo rozsah této rubriky.
Jak na síťový rendering?Pro MicroStation V8i (SELECTseries 1) a novější verze.Od verze MicroStation V8i (SELECTseries 1) obsahuje MicroStation profesionální stínovací jádro Luxology (vyvíjené pro program modo), které nahradilo dříve používané proprietární renderovací technologie Bentley. V porovnání s nimi nabízí Luxology kromě mnoha nových funkcí a kvalitnějších výstupů také automatické využívání více jader a více procesorů pro výpočet vizualizací a animací, což proces zpracování výrazně urychluje. Ani to ale nemusí stačit v případě složitých modelů s výpočetně náročnými materiály, jako je sklo nebo vodní plocha, nebo zpracování animace s desítkami tisíc snímků, které mohou vyžadovat desítky hodin práce počítače.
Je potřeba vždy před umístěním buňky připojit knihovnu buněk?Pro MicroStation V8 a novější verzeVe starších verzích MicroStationu byl standardní postup při umísťování buněk takový, že nejprve se připojila knihovna buněk, ve které se daná buňka nacházela, a následně se buňka vybrala ze seznamu buněk. Mnoho uživatelů tímto způsobem pracuje i v novějších verzích, kde připojení knihovny již není vyžadováno, a zbytečně si tak komplikují práci.
MicroStation (a samozřejmě také odvozené produkty jako MicroStation PowerDraft nebo Bentley Map) umožňuje nastavit konfigurační proměnnou MS_CELLLIST. Ta určuje, ve kterých knihovnách se bude buňka hledat, pokud uživatel při umísťování buňky zadá její název. Proměnná může ukazovat na jeden konkrétní soubor, na více souborů nebo na celou složku.
Konfigurační proměnnou je možné nastavit v dialogu Konfigurační proměnné (nabídka Prostředí > Konfiurace…). Všechny buňky odpovídající aktuálnímu nastavení proměnné MS_CELLLIST se zobrazují v dialogu Buňky (nabídka Prvek > Buňky), musí být zapnutý přepínač Zobrazit všechny buňky.
Mohlo by vás zajímat:
|












 V rubrice Tipy a triky přinášíme další zajímavá řešení a návody pro produkty společnosti Bentley Systems, konkrétně pro software MicroStation v různých verzích. Věříme, že přijdou vhod jak zkušeným uživatelům, tak i nováčkům, kteří se s programem teprve seznamují.
V rubrice Tipy a triky přinášíme další zajímavá řešení a návody pro produkty společnosti Bentley Systems, konkrétně pro software MicroStation v různých verzích. Věříme, že přijdou vhod jak zkušeným uživatelům, tak i nováčkům, kteří se s programem teprve seznamují.